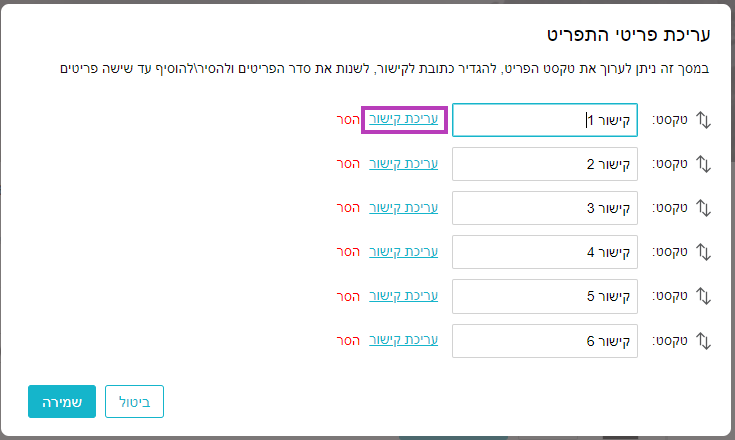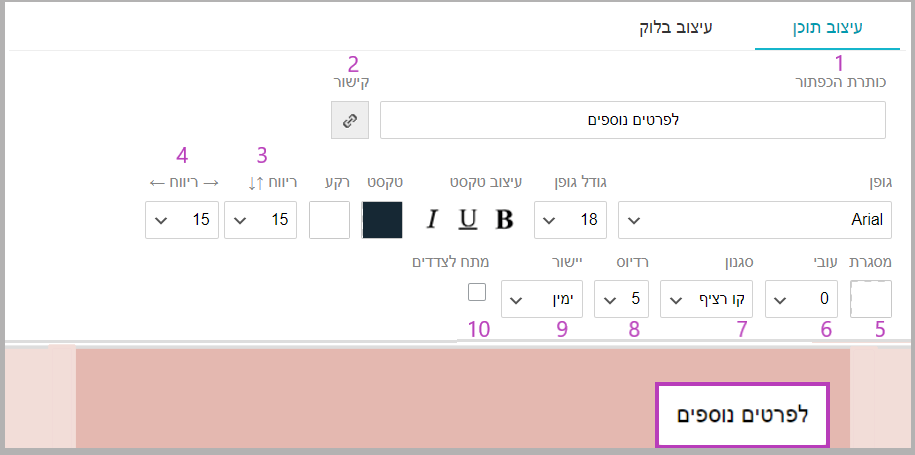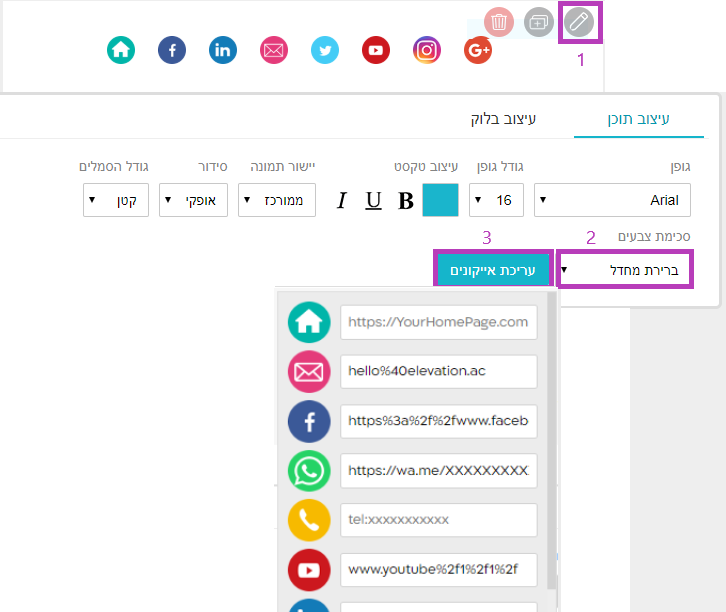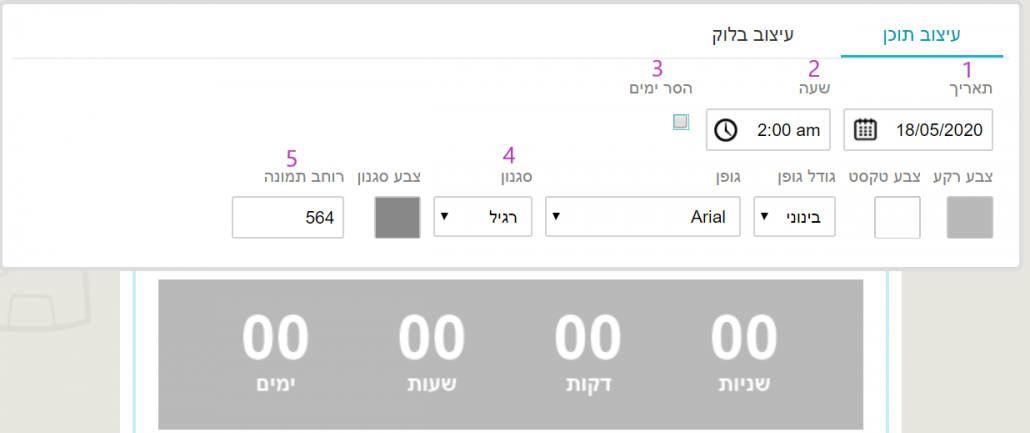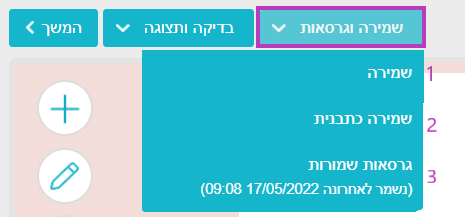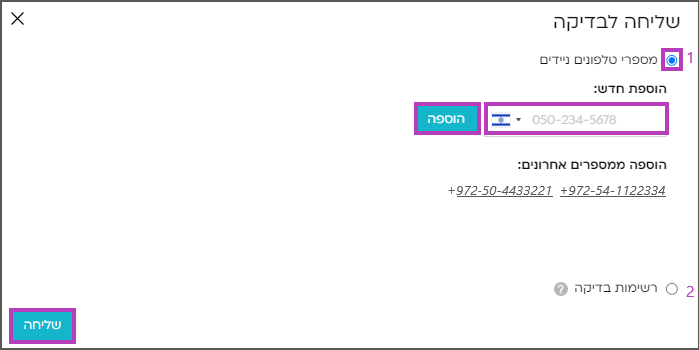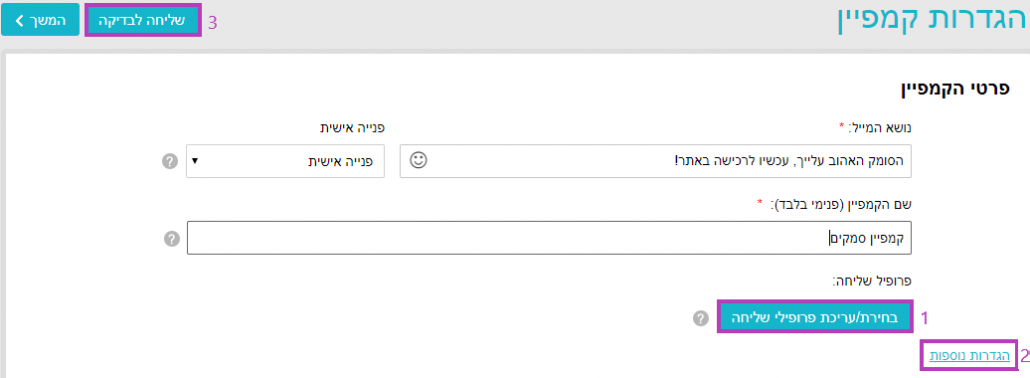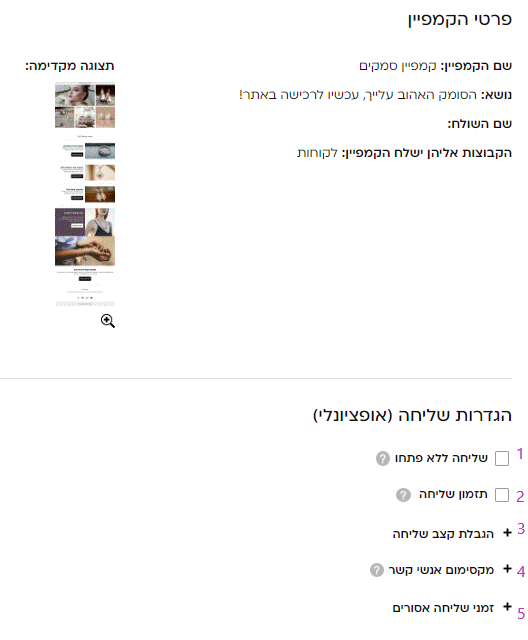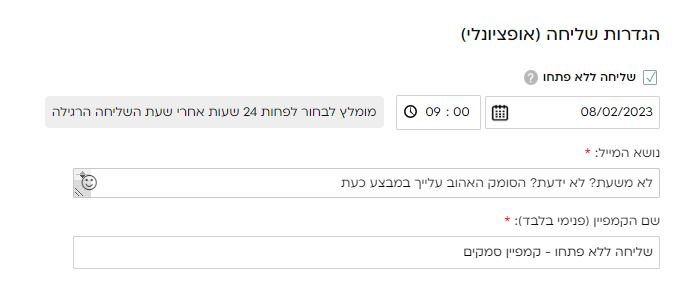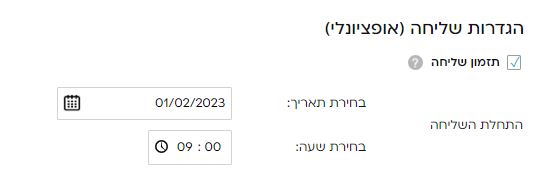ב- inwise ניתן ליצור קמפיין אימייל בקלות ובמהירות באמצעות עורך Drag & Drop שימושי ונוח.
השלבים ליצירת קמפיין אימייל
שלב 1 – עיצוב הקמפיין
שלב 2 – הגדרות הקמפיין
שלב 3 – בחירת רשימת התפוצה
שלב 4 – סיכום ושליחה
שלב 1 – עיצוב הקמפיין
במסך הכניסה הראשי, יש להקליק על לשונית "קמפיינים" בסרגל התפריטים בצידו הימני של המסך (1).
תפתח חלונית "פעולות נפוצות", הקליקו על כפתור "צור קמפיין אימייל" (2).
*ניתן גם לבחור ב"צור קמפיין אימייל" ישירות מסרגל התפריטים הראשי.
לחלופין, במסך הכניסה הראשי, בצידו הימני העליון של העמוד, תחת חלונית "קמפיינים", לחיצה על החץ בכפתור "צור קמפיין" (1), יפתח תפריט, אשר בו יש להקליק על "צור קמפיין אימייל" (2).
במסך "יצירת קמפיין אימייל", יש לבחור את שפת התבנית הרצויה: אנגלית/עברית (1) ולאחר מכן את התבנית המועדפת עליכם.
ב- inwise מגוון רחב של תבניות מעוצבות, תוכלו לבחור בתבנית מעוצבת ממבחר התבניות המוכנות במערכת, או לבנות ולעצב קמפיין חדש על בסיס תבנית בסיסית (2).
*ניתן לערוך ולעצב קמפיינים באופן עצמאי – באמצעות עריכת HTML בתבנית ריקה (3).
או לייבא קובץ HTML – למשתמשים שברשותם קוד או קובץ מוכנים, או לינק לשרת בו מאוחסן הקמפיין.
לאחר בחירת התבנית הרצויה יפתח "עורך התוכן", בו ניתן לערוך את התכנים, להטמיע תמונות ולעצב את הקמפיין על ידי גרירת רכיבים עיצוביים.
תפריט הוספת רכיב:
בהקלקה על אייקון הפלוס (1) יפתח תפריט "הוספת רכיב". את הרכיבים ניתן להוסיף לכל קמפיין על ידי גרירתם למיקום הרלוונטי בתבנית:
- הוספת טקסט:
ניתן להוסיף כל טקסט שתרצו. את הטקסט ניתן לערוך בסרגל העריכה שיופיע לאחר הקלקה על הטקסט עצמו. עריכת הטקסט מתבצעת בדומה לעריכה בתוכנת Word (הדגשת טקסט, קו תחתון, הטייה, גודל פונט ועיצובו, צבע טקסט ועוד).
טיפ: אל תסבכו את אנשי הקשר שלכם בטקסטים מורכבים, כמו שימוש בסלנג או בציניות, השתדלו לשמור על תוכן פשוט כמו “לרכישה”, “להרשמה” וכדומה.
ניתן להוסיף קישורים על טקסטים לדפי נחיתה, כתובת לניווט, שמירה ביומן ועוד – מיעד נוסף במדריך הוספת קישורים. - הוספת תמונה:
ניתן להוסיף תמונה ממאגר התמונות הנמצא באזור המדיה בחשבונכם או להעלות תמונה מקובץ על ידי יבוא תמונה מתיקייה במחשב שלכם, כל התמונות שאתם מעלים נשמרות באזור המדיה. באפשרותכם לערוך את התמונות דרך עורך התמונות שבמערכת. מידע נוסף על אחסון וניהול קבצי מדיה ניתן למצוא במדריך – אזור המדיה.
ניתן להוסיף קישורים על תמונות שיובילו לדפי נחיתה, אתרי אינטרנט כתובת לניווט, ועוד – מיעד נוסף במדריך הוספת קישורים. - הוספת קו:
אופציה זו נועדה ליצור הפרדה ויזואלית. כשגוררים את קו הפרדה מהסרגל לאזור העריכה הוא מופיע כקו שחור דק. בהקלקה עליו יפתח תפריט שמאפשר לשנות את צבע הקו , עובי הקו ואת סגנון העיצוב שלו. - הוספת רכיב מאמר:
רכיב מודולארי המאפשר תצוגה של טקסט לצד תמונה. אידיאלי עבור תצוגה של תקציר מאמר שבסופו כפתור לינק להמשך קריאה עם שילוב של תמונה.
ניתן להחליף בין הצדדים של הטקסט והתמונה – לאחר גרירת הרכיב למיקום הרלונטי בתבנית, יש להקליק על איקון העפרון "עריכת רכיב" (1), להקליק על "עיצוב בלוק" (2) ולבחור בהחלף צדדים (3). ניתן גם להגדיר את היחס בין גודל הטקסט לתמונה (4).
- הוספת תפריט קישורים:
ניתן להוסיף קישורים למוצרים, שירותים או לכל מה שתבחרו. לאחר הוספת רכיב הקישורים יש להקליק עליו.
בתפריט העריכה שיפתח ניתן לעצב את תצוגת הקישורים, גודל, אלמנט ההפרדה בינהם ועוד. כדי לעדכן לאן יוביל הקישור, יש להקליק על " עריכת פריטים" (1).בחלונית שתפתח יש להקליק על "עריכת קישור" ולעדכן לאן הקישור יוביל (כתובת URL, דוא"ל, דף נחיתה, מדיה, עוגן בעמוד הזה, טלפון, וואטאספ, ניווט, יומן). מידע נוסף במדריך: הוספת קישורים
- הוספת כפתור:
ניתן להוסיף כפתור עם לינק להרשמה, עדכון, רכישה וכדומה. לכפתור תפקיד חשוב מאד, שכן הוא מניע את הנמען לבצע את הפעולה לשמה יצרתם את הפופאפ.
כדי לעצב את הכפתור יש להקליק עליו, בחלונית שתפתח ניתן לשנות את הטקסט שעל גבי הכפתור, את הגופן והגודל. כדי לעדכן את כתובת הלינק אליו יוביל הכפתור , יש להקליק על איקון הקישור (2) ובחלונית שתפתח לעדכן את כתובת היעד. ניתן גם לבחור את גודל הכפתור באמצעות ריווח: אורך (3), רוחב (4) ורדיוס (8) – עד כמה הפינות יהיו מעוגלות או חדות. להוסיף מסגרת על ידי קביעת סגנון הקו (7) ועובי הקו (6). לבחור את מיקומו (9) יישור לימין, למרכז או לשמאל ואף למתוח את גבולות הכפתור לצדדים (10).
טיפ: הכפתור שמניע לפעולה צריך להראות בולט ושונה מיתר התוכן והרקע וכמובן להיראות לחיץ – על מנת שהמבקר לא יפספס את מטרתכם. - הוספת רכיב עקוב אחרינו ברשתות החברתיות:
באפשרותכם להוסיף לינקים לדף העסקי של החברה ברשתות חברתיות שונות.
על מנת לערוך את האיקונים יש להקליק על איקון העפרון "עריכת רכיב" (1), ניתן לבחור עיצובים שונים לכפתורי האייקונים על ידי הקלקה על "סכימת הצבעים" (2). יש להזין בשדה של כל איקון את הכתובת הרלוונטית על ידי הקלקה על "עריכת אייקונים" (3) והדבקת כתובת ה URL על ידי המקלדת. כדי לשנות את סדר הופעת האיקונים, יש לגרור אותם למיקום הרצוי.
לחיצה על איקון של כל אחת מהרשתות החברתיות והחשכה שלו – תסיר אותו. לחיצה על האיקון "והדלקה" שלו – תפעיל אותו.
יש לשים לב לאופן בו בו צריך לעדכן את המידע בכל אחד משדות האיקונים. לדוגמה, באיקון של שיחת טלפון, יש לרשום :tel ולאחר מכן את מספר הטלפון.
- הוספת שיתוף רשתות חברתיות:
אופציה זו מאפשרת למבקר לשתף את ההודעה שקיבל מכם באחת מהרשתות החברתיות. - הוספת גלריה:
מאפשר שילוב שתי תמונות אחת ליד השנייה באזור אחד. - הוספת קוד HTML:
מאפשר להוסיף קוד HTML מוכן לקמפיין המייל. - הוספת כפתור pay pal:
במידה ויש לכם חשבון מוכר ב-pay pal תוכלו להוסיף קישור באמצעות כפתור לפריט אותו תרצו למכור.
בחלונית עריכת פרטי פייפל יש לעדכן את פרטי החשבון שלכם. כך שלאחר שאיש הקשר יקליק על הכפתור הוא יועבר ישירות לתשלום על המוצר - הוספת וידאו:
מאפשר להוסיף קישור של סרטון מאתר YouTube או Vimeo על ידי העתקת הלינק של הסרטון.
לאחר מיקום הרכיב בתבנית, הקלקה עליו תפתח חלון עריכה, אליו יש להעתיק את כתובת ה URL של הסרטון.
ניתן להחליף את התמונה שתוצג בקמפיין ולעדכן את הטקסט החלופי אשר יופיע במידה והתמונה לא מוצגת.
* על גבי התמונה של הסרטון לא מופיע חץ המסמן לחיצה להשמעה, לכן מומלץ לעדכן בכותרת הסרטון משפט המעודד לחיצה על התמונה לצורך צפייה בסרטון. - טיימר:
ניתן להוסיף רכיב של מונה חי הסופר לאחור. הקלקה על הרכיב תפתח את חלונית העיצוב, דרכה ניתן לעדכן את תאריך היעד (1) ושעת היעד (2). תצוגת הספירה לאחור בדיוור תראה בעוד כמה ימים, שעות, דקות ושניות יגיע תאריך היעד (יגמר המבצע/ מועד אחרון להרשמה וכו'). ניתן להסיר את ספירת הימים ולהציג רק שעון עצר על ידי סימון תיבת "הסר ימים" (3).
תוכלו לערוך את צבע הרקע, הגופן, סגנון תצורת השעון: מרובע, עגול (4) ולהגדיר את רוחב השעון (5). - נגישות:
רכיב זה נועד להנגיש את הקמפיין לבעלי מוגבלויות שונות. יש לגרור אותו למיקום המתאים בקמפיין. - רכיבים שמורים:
באפשרותכם לשמור רכיבים שעיצבתם ולהשתמש בהם גם בקמפיינים הבאים שלכם. יש לעמוד על הרכיב הרלוונטי, בתפריט שיפתח יש להקליק על איקון "הוספה לרכיבים שמורים"לבחור שם לרכיב ולשמור. כדי להוסיף רכיב שמור, יש לגרור אותו למיקום הרלוונטי בקמפיין.
- הוספת אזורים בחלוקה לטורים:
ניתן לבצע שינוי של מבנה התבנית ולהתאים אותה לצרכי העיצוב, באמצעות גרירה של אזור מתאים. בכל שלב של עריכת הדיוור ניתן לחלק את התבנית לשתיים או שלוש עמודות. רכיב זה מאפשר גמישות רבה בכל שלב של הבנייה והעיצוב.
תפריט עיצוב קמפיין:
בהקלקה על אייקון העיפרון יפתח תפריט עיצוב אזור בקמפיין, דרכו ניתן להשפיע על עיצוב של כל הדיוור:
1. שינוי צבע רקע חיצוני, הגדרת אטימות הצבע, בחירת תמונת רקע מאזור המדיה
2. שינוי צבע רקע פנימי, הגדרת אטימות הצבע, בחירת תמונת רקע מאזור המדיה.
3. רוחב המסמך – הגדרת רוחב תצוגת הקמפיין בדסקטופ עד 1,000 פיקסל.
4. עיצוב מסגרת – הגדרת צבע המסגרת, עובי וסגנון.
בחלקו העליון של הקמפיין, ישנם 2 כפתורי תפריטים:
- שמירה וגרסאות:
שמירה (1) – בהקלקה על כפתור זה ישמרו השינויים שבוצעו בקמפיין.
שמירה כתבנית (2) – שמירת העיצוב כתבנית בחשבונך לשימוש עתידי.
גרסאות שמורות (3) – מאפשר לשחזר גרסאות אחרונות שנשמרו. - בדיקה ותצוגה:
תצוגה מקדימה (2) – מאפשר לראות כיצד יראה הקמפיין שיצרתם בדסקטופ ובמובייל (2).
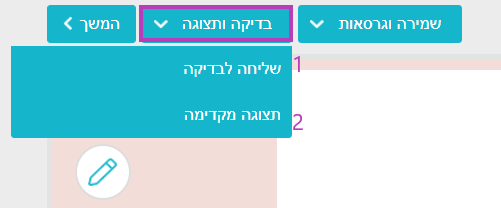
מומלץ לבצע זאת טרם שליחת הדיוור לרשימת אנשי הקשר האמיתית, וזאת על מנת לבדוק את נראות הקמפיין ולוודא תקינותו בדפדפנים או בתוכנות הדואר האלקטרוני השונות.
לאחר הקלקה על "שליחה לבדיקה" ישמר הקמפיין שערכתם ויפתח מסך בו תוכלו לבחור את אנשי הקשר אליהם תרצו לשלוח את הקמפיין לבדיקה:
- שליחת ההודעה למספר טלפון באופן חד פעמי (1). יש להזין את מספר הטלפון אליו תרצו לשלוח את ההודעה לבדיקה, להקליק על"הוספה" ולסיום על "שליחה".
- הגדרת רשימות קבועות לצורך שליחה לבדיקה (2). כדי שלא תצטרכו בכל פעם מחדש לעדכן את מספרי הטלפון אליהם תרצו לשלוח לבדיקה, ניתן ליצור רשימות קובועות:
- רשימות (3) – עדכון שם לקבוצות הבדיקה (רשימות תפוצה). לסיום הקליקו על הוספה.
- אנשי קשר לבדיקה (4) – בחלק זה יש לעדכן את מספרי הטלפון הניידים הרלוונטיים לאותה קבוצה שהגדרתם. לסיום הקליקו על הוספה.
- הקלקה על "שליחה" – ההודעה תשלח למספרי הטלפון הניידים בקבוצת הבדיקה שנבחרה.
לאחר השליחה לבדיקה יפתח מסך, בו יופיע אישור על כך ששליחת הבדיקה הסתיימה.
כעת יש לעבור לתיבת האימייל אליה שלחתם את הבדיקה, ולוודא שהדיוור מעוצב לשביעות רצונכם. מומלץ לבדוק את שורת הנושא, שם השולח, כתובת לחזרה ואת תקינות הקישורים.
בשלב זה הקמפיין עדיין בסטטוס עריכה, כך שבמידת הצורך ניתן לחזור ולבצע שינויים בהודעה, או להמשיך ולשלוח אותה לרשימת התפוצה.
שלב 2 – הגדרות הקמפיין
לאחר שסיימתם לעצב את הקמפיין, יפתח מסך הגדרות הקמפיין.
נושא הקמפיין – יש לבחור את הכותרת שתופיע בשורת הנושא של המייל, אותה יראו אנשי הקשר בתיבת הדואר שלהם. מומלץ להקדיש מחשבה לכותרת זו, משום שהמשפט שייבחר יהיה חשוף למקבלי הקמפיין והוא זה שיקבע אם איש הקשר יפתח את הקמפיין או לא.
שם הקמפיין – יש לבחור שם למטרות פנימיות בלבד, אשר יופיע בחשבון שלכם תחת רשימת הקמפיינים.
בחירת/עריכת פרופילי שליחה (1) – אלו הגדרות ברמת הקמפיין, אשר ניתנות לשינוי בכל קמפיין בנפרד. מידע נוסף במדריך פרופילי שליחה.
הגדרות נוספות (2) – אלו הגדרות קבועות ברמת החשבון, אך ניתנות לשינוי על פי צורך ברמת הקמפיין:
- כתובת הדואר האלקטרוני אשר יוכלו מקבלי הדיוור להשיב לה – הכתובת שתופיע כאשר הנמען ילחץ על "השב" למכתב. ניתן לשנות כתובת זו ברמת החשבון וברמת הקמפיין.
- כתובת הדואר האלקטרוני אשר תופיע בדיוור – כתובת המייל ממנה הנמענים יקבלו את הדיוור אל תיבת הדואר שלהם. כתובת שולח תחת הדומיין של החברה לדוגמה: [email protected].
*רצוי להיעזר במחלקת התמיכה שלנו על מנת לעדכן כתובת זו, בכדי לא לפגוע בעבירות של המייל. לשיפור העבירות, רצוי להגדיר את רשומת ה SPF של אינווייז על שרתי הDNS עליהם מוגדר הדומיין. - שם השולח אשר יוצג – שם השולח ממנו יתקבלו הדיוורים, ניתן לעדכן את שם חברה או שם של עובד בחברה. ישנה אפשרות לשנות את שם השולח פרטנית בכל קמפיין.
מכיון שחשוב מאוד לשלוח את הקמפיין לבדיקה, טרם שליחתו לרשימת התפוצה, גם ממסך זה ניתן לשלוח את הקמפיין לבדיקה.
לאחר קביעת ההגדרות, יש להקליק על כפתור "המשך".
שלב 3 – בחירת רשימות תפוצה
לאחר סיום עריכת הקמפיין ואישור העיצוב, יש להקליק על כפתור "המשך" בתחתית השמאלית של המסך. יפתח מסך "שליחת קמפיינים", בו יש לבחור את הקבוצות אליהם תרצו לשלוח את הדיוור בפועל.
בחלון הימני ניתן לסמן את התגיות אליהן שייכתם את הקבוצות (לא חובה). בחלון השמאלי יש לסמן את הקבוצות אליהן תרצו לשלוח את הקמפיין.
שימו לב:
- הוספה או הסרת קבוצות נעשית על ידי הוספה או ביטול של ה-"✓" בתיבת הבחירה בחלון הקבוצות.
- בחלק התחתון של החלון השמאלי, יופיעו הקבוצות אותן בחרתם. על מנת להסיר את קבוצה שנבחרה, יש להקליק על ה-x שמופיע לצד כל קבוצה, או להוריד את ה-"✓" בחלון "קבוצות".
- במידה וישנם אנשי קשר אשר מופיעים ביותר מקבוצה אחת שבחרתם, מערכת inwise יודעת לסנן, כך שכל איש קשר יקבל את הקמפיין רק פעם אחת.
לאחר בחירת הקבוצות לשליחה, נקליק על "המשך" בתחתית השמאלית של המסך.
שלב 4 – סיכום ושליחה
הגענו לשלב האחרון, רגע לפני שליחת הקמפיין לאנשי הקשר.
בחלק העליון של המסך מופיעים פרטי הקמפיין – וודאו שכל הפרטים נכונים ומעודכנים, הקליקו על זכוכית המגדלת על מנת לראות תצוגה מקדימה של האימייל- כדי למנוע טעויות טרם שליחתו.
הגדרות שליחה
- שליחה ללא פתחו – ניתן להגדיר שליחה אוטומטית רק לאנשי קשר שלא פתחו את המייל. הגדירו את התאריך והשעה שבו ישלח הקמפיין פעם נוספת רק לאלו שלא פתחו את המייל הראשון ששלחתם, ניתן גם לשנות את נושא המייל שיהיה פיקנטי יותר ויניע לפעולה.
2. תזמון שליחה – במידה ותרצו לתזמן את שליחת הקמפיין למועד מאוחר יותר, סמנו שדה זה ובחרו את התאריך והשעה שבה תרצו שההודעה תשלח.
ברשימת הקמפיינים, סטטוס הקמפיין יהיה "בתהליך", לאחר השליחה הסטטוס ישתנה ל "נשלח".
3. הגבלת קצב שליחה – במידה והקמפיין צפוי להשלח למספר רב של אנשי קשר, מומלץ להגביל את קצב השליחה ולהגדיר לכמה אנשי קשר תשלח ההודעה בטווח של שעה/יום, למידע נוסף.
4. מקסימום אנשי קשר – במידה ורשימת אנשי הקשר שלכם גדולה ואתם רוצים להגביל את מספר האימיילים שישלחו, ניתן להגדיר את הכמות המקסימלית של אנשי הקשר אליהם ישלח הקמפיין. השליחה תתבצע לפי סדר הופעתם של אנשי הקשר בקבוצה ותעצור כאשר תגיע למספר אליו תגבילו – למידע נוסף.
5. זמני שליחה אסורים – באפשרותכם להגדיר באילו שעות וימים לא ישלח האימייל (לדוגמה בסופי שבוע ובשעות הלילה) – למידע נוסף.
בסיום יש להקליק על כפתור "שליחת קמפיין" בתחתית השמאלית של המסך.
תתקבל הודעת אישור על שליחת קמפיין אימייל. במידה וזהו אכן רצונכם, תוכלו להקליק על "כן", הקמפיין יכנס לתור השליחות ויישלח בהקדם האפשרי או בהתאם לתזמון שהגדרתם.
לאחר הקלקה על "כן" תתקבל הודעת אישור על שליחת הקמפיין.
שימו לב, אין צורך להישאר בתוך מערכת inwise – הקמפיין יישלח במועד הרצוי באופן אוטומטי.
לאחר השליחה תוכלו לבחור כיצד להמשיך: לצפות בנתונים סטטיסטיים, לצפות בתהליך השליחה או לצאת למסך הראשי:
בפעם הבאה שתרצו לשלוח קמפיין או ניוזלטר, תוכלו לשכפל קמפיין שכבר יצרתם, לעדכן את העיצוב והטקסטים שלו ולשלוח אותו, בכך לחסוך זמן על עיצוב מחדש. לשם כך, ברשימת הקמפיינים, הקליקו על כפתור "שכפול" תחת הקמפיין הרלוונטי אותו תרצו לשכפל. לרשימת הקמפיינים יתווסף הקמפיין המשוכפל, הקליקו על "עריכה" וכעת תוכלו לעדכן ולשנות את העיצוב הקיים ולהמשיך בתהליך לשליחת הקמפיין.
לאחר שליחת הקמפיין או הניוזלטר, ניתן ומומלץ להמשיך ולחזק את הקשר עם הנמענים שלכם. אחת הדרכים היא היא שליחת הודעות SMS עם הטבה עבור אחד המוצרים או השירותים שהופיעו בקמפיין האימייל ששלחתם.
לאחר שתבחנו את ההתנהגות הנמענים שלכם, תוכלו לחלק אותם לקבוצות: אלו שפתחו את המייל, אלו שהקליקו, ואלו שכלל לא פתחו מיילים מכם ובהתאם לשלוח לכל אחת מהקבוצות הללו הודעת SMS עם תוכן שונה מותאם עבורה. איך עושים את זה – מערכת לשליחת SMS

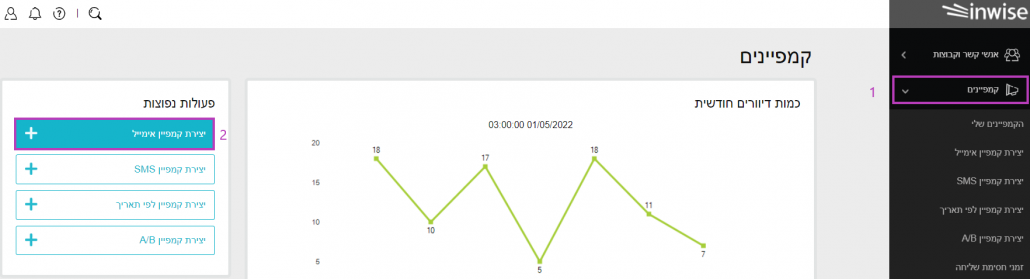
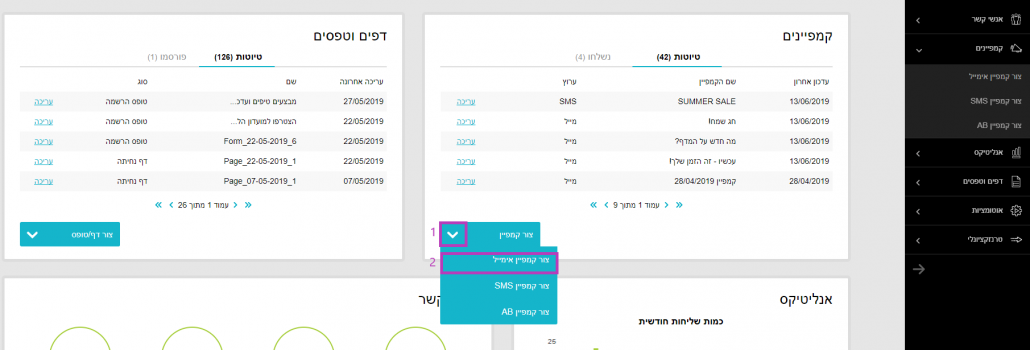
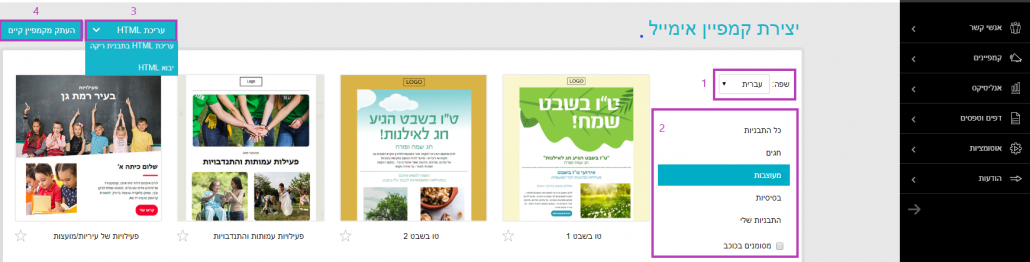
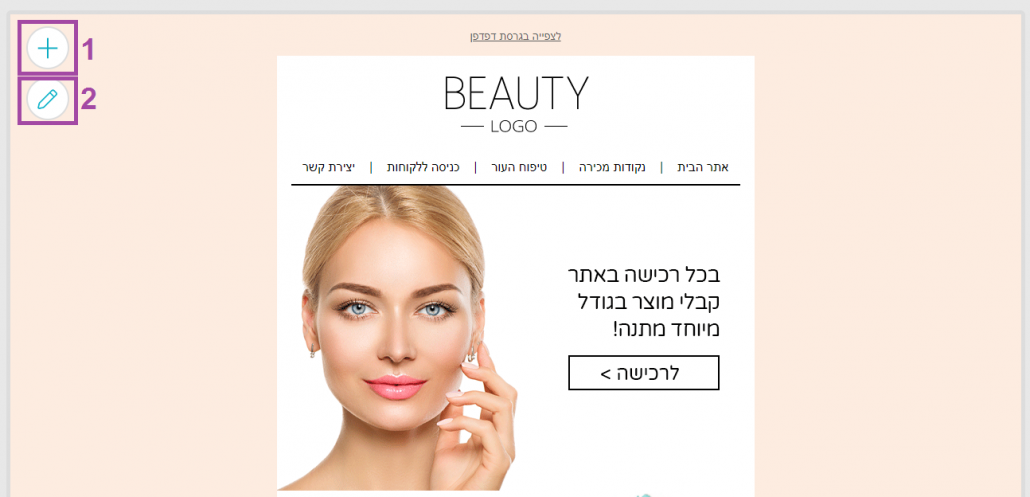


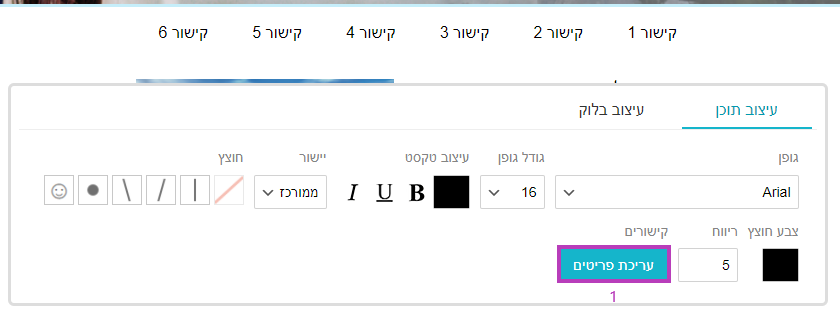 בחלונית שתפתח יש להקליק על "עריכת קישור" ולעדכן לאן הקישור יוביל (כתובת URL, דוא"ל, דף נחיתה, מדיה, עוגן בעמוד הזה, טלפון, וואטאספ, ניווט, יומן). מידע נוסף במדריך:
בחלונית שתפתח יש להקליק על "עריכת קישור" ולעדכן לאן הקישור יוביל (כתובת URL, דוא"ל, דף נחיתה, מדיה, עוגן בעמוד הזה, טלפון, וואטאספ, ניווט, יומן). מידע נוסף במדריך: