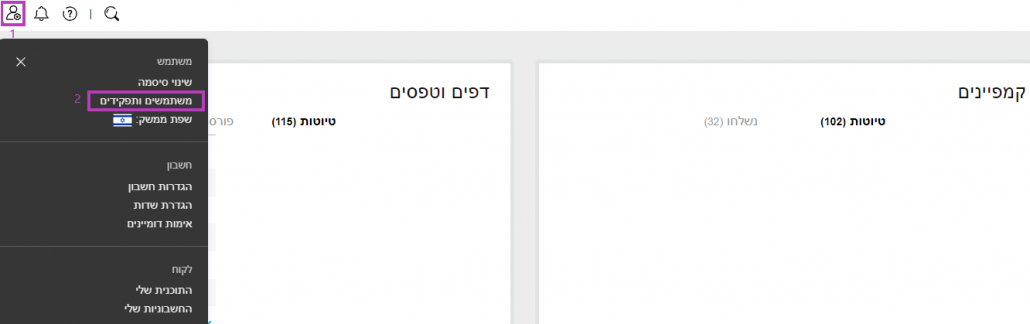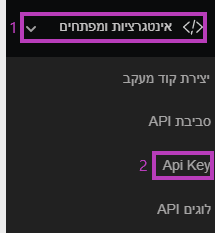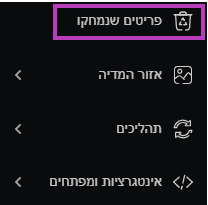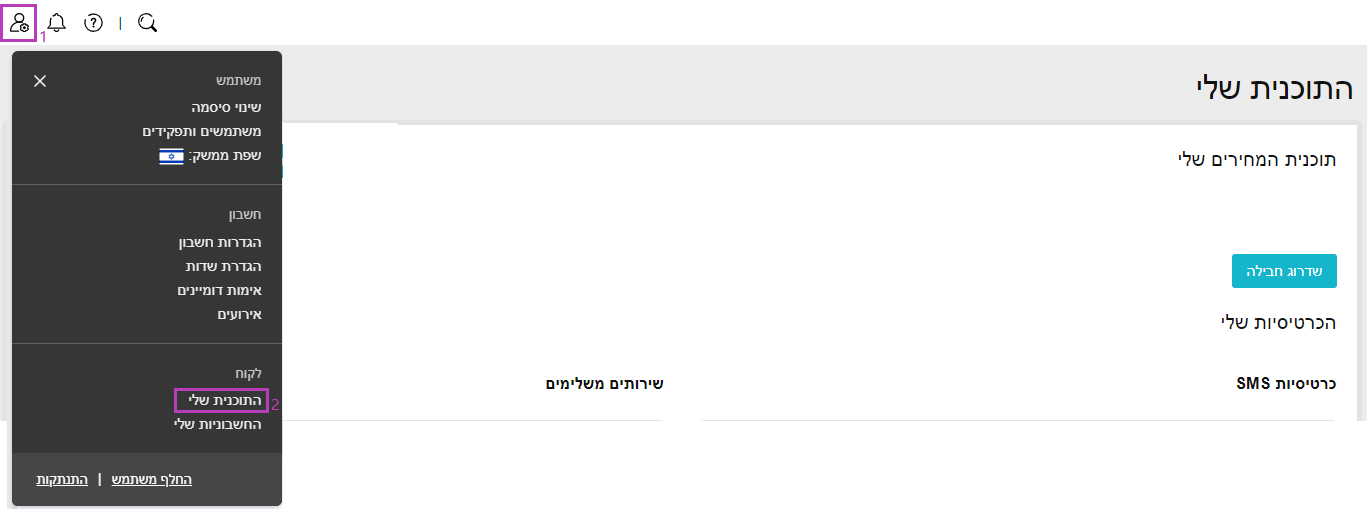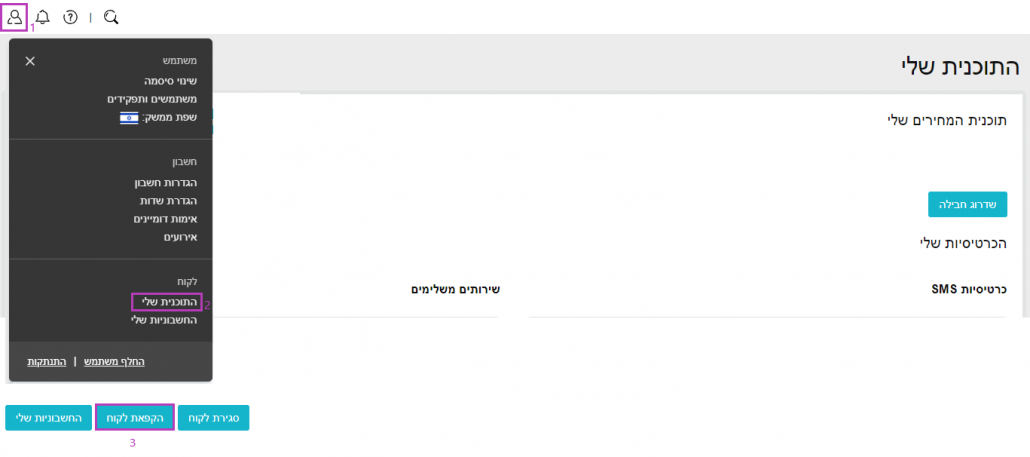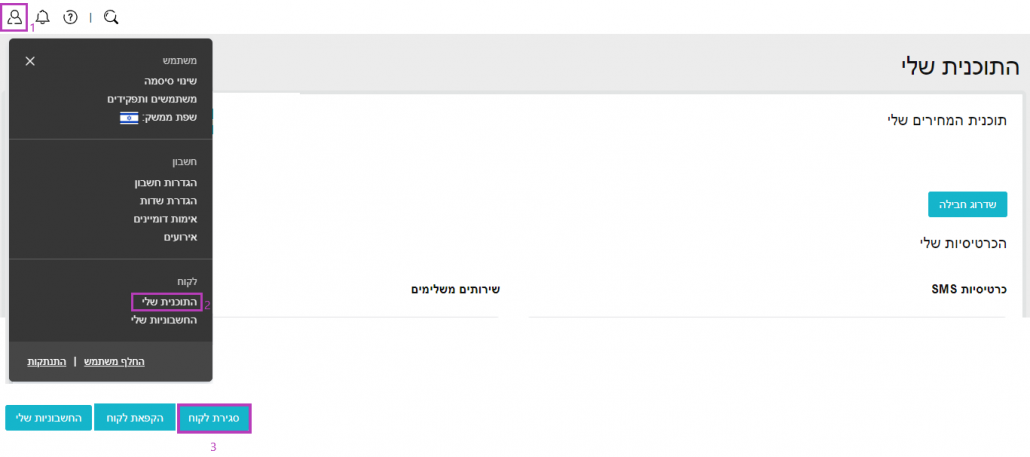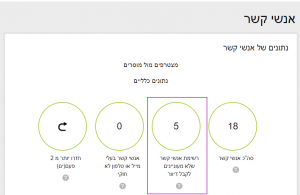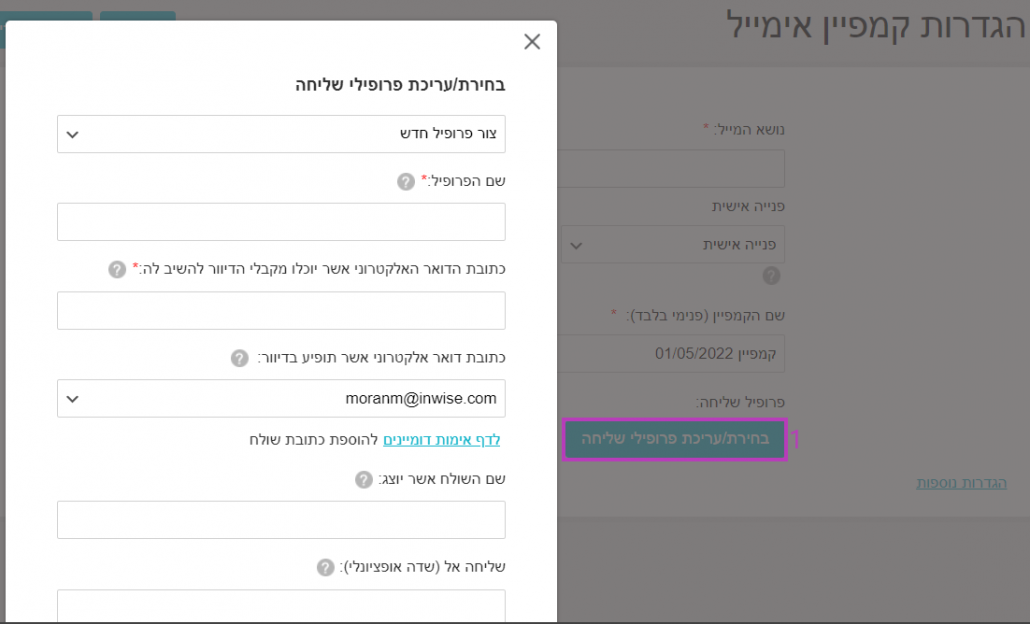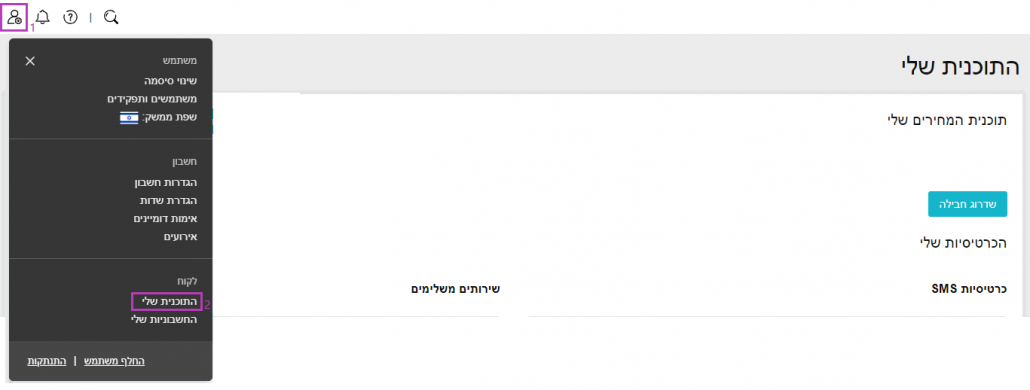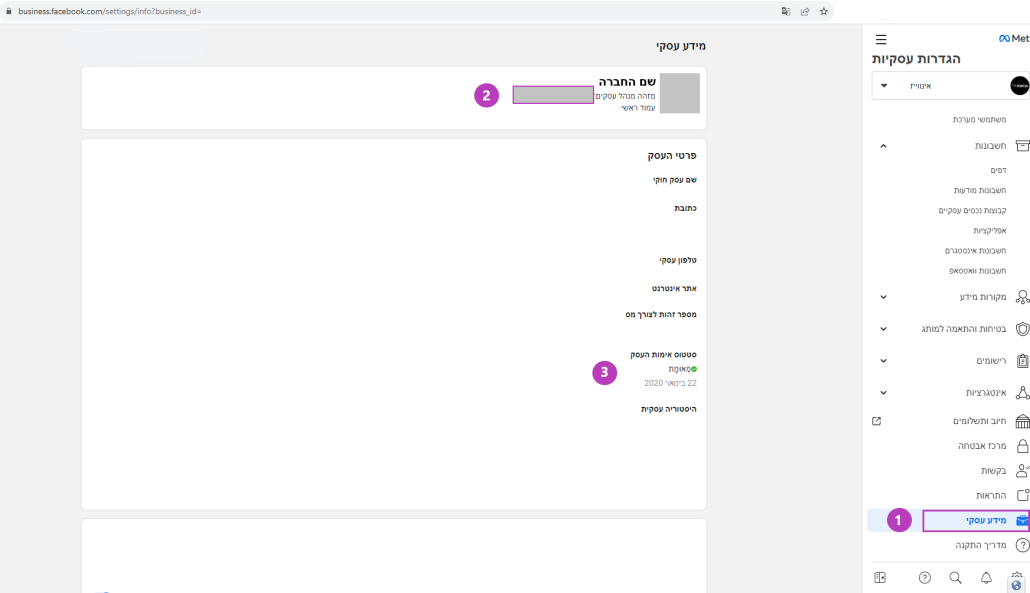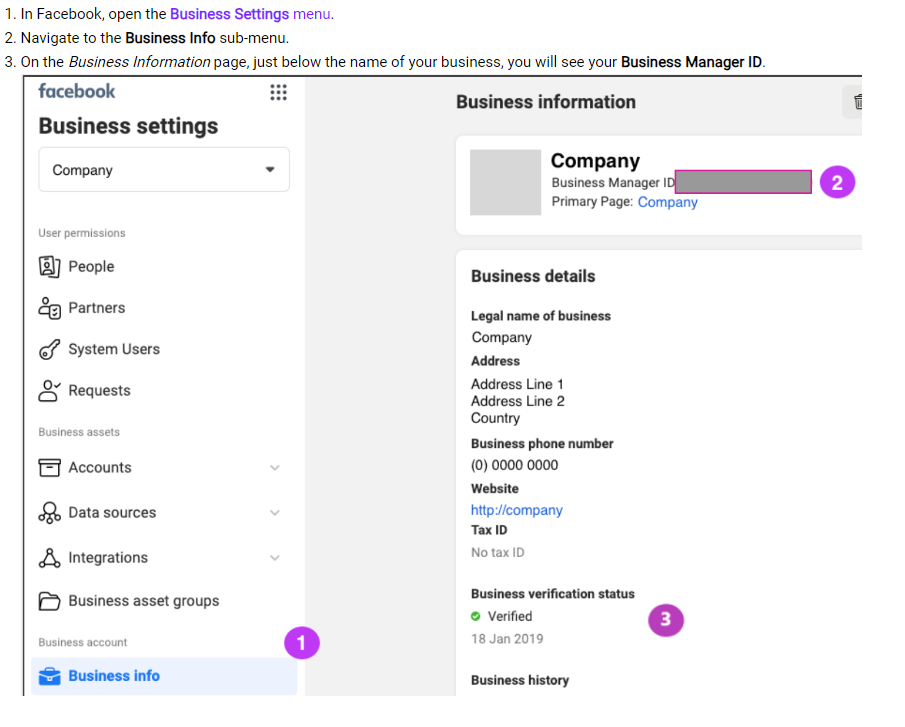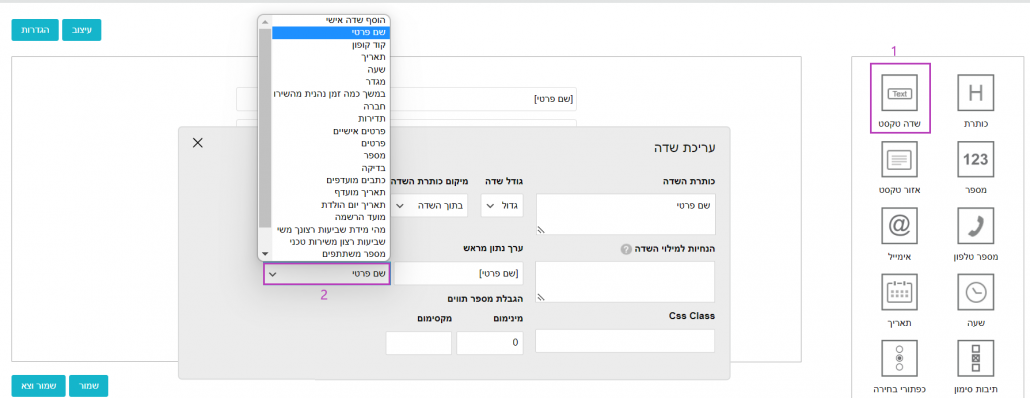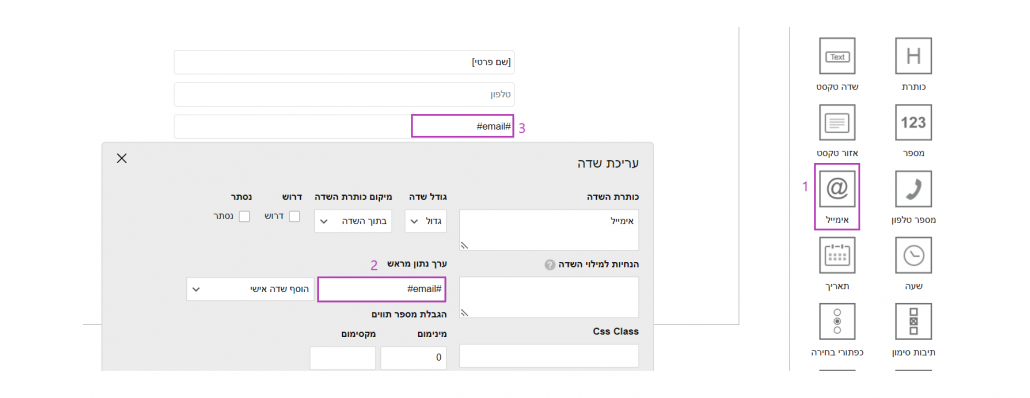רקע כללי
מה זה שיווק בענן?
שיווק בענן הוא אוסף של פתרונות דיגיטליים לשיווק ישיר המאפשרים לעסקים להמיר כמה שיותר מבקרים ללקוחות ולנהל תקשורת ישירה ורצופה איתם.
תחום השיווק בענן כולל כלים כגון: פופ-אפים, דיוור אלקטרוני, דפי נחיתה שחלקם מנוהלים באופן אוטומטי על ידי מנגנון אוטומציה שיווקית וחלקם מנוהלים באופן יזום על ידי אנשי שיווק.
מה זה דיוור אלקטרוני?
דיוור אלקטרוני הוא כלי שיווקי, והדרך היעילה ביותר לארגון לשמור על קשר עם לקוחותיו וליצור עימם דיאלוג. דיוור אלקטרוני מאפשר לעסק לקדם מוצרים ושירותים, ולעדכן במידע חדש או במבצעים את הלקוחות שלו. חשוב להדגיש כי אין הכוונה להפצת "ספאם", אלא לתקשורת לגיטימית עם לקוח ובכפיפות להסכמתו.
למה כדאי להשתמש בדיוור האלקטרוני?
דיוור אלקטרוני מאפשר הפצת מידע למספר רב של לקוחות קיימים ופוטנציאליים, ובעלות נמוכה יחסית. הוא מאפשר למנהל השיווק לחשוף את לקוחותיו למסר – ללא פעולה אקטיבית מצד הלקוח (בניגוד למדיות אחרות הדורשות פעולה אקטיבית מצד הלקוח).
הוא אף מאפשר מעקב קל ונוח אחר המסרים המדוורים, ואחר תגובת הלקוחות אליהם. בנוסף, קמפיין דיוור אלקטרוני מאפשר מדידה מדוייקת של החזר ההשקעה (ROI).
בזכות הדיוור האלקטרוני, העסק יכול לצבור מאגר עצום של לקוחות המעוניינים לשמור איתו על קשר. הוא אף "ירוק" יותר – וחוסך שימוש בנייר.
למה כדאי להשתמש במערכת inwise?
מערכת inwise מיועדת לשרת חברות בכל הגדלים: תאגידים, ארגונים, מועדונים ולקוחות פרטיים.
השימוש האפשרי במערכת הוא אין סופי, ורוב הלקוחות משתמשים בה לצורך תקשורת עם לקוחות, צוותי עובדים, חברי מועדון, עמיתים, בעלי עניין, קרובים ומשפחה.
לקוחות עסקיים יכולים להשתמש במערכת ליחסי ציבור, עלוני מידע (ניוזלטרים), השקות מוצרים, הצעות מחיר, תכתובות עם ספקים, שליחת מבצעים, מכתבים ועוד. תאגידים יכולים לבצע שימוש נוסף במערכת לטובת תקשורת פנים ארגונית, ולהפצת עלוני מידע, דוחות ותזכירים בין העובדים והסניפים השונים. לקוחות פרטיים יכולים להשתמש במערכת להפצת הזמנות לאירועים, הכרזות משפחתיות ושיתוף אלבומי תמונות.
איך מתחילים להשתמש במערכת inwise?
כבר עכשיו תוכלו לפתוח חשבון נסיון חינם ולהתנסות במערכת. כל שנדרש מכם הוא לבצע תהליך רישום קצר. ברגע שתקבלו את הפרטים לחשבון שלכם, תוכלו להיכנס למערכת ולייבא את רשימות אנשי הקשר שלכם, להכניס מידע ראשוני הכולל את שם החברה והלוגו, וליצור דיוור שתוכלו לשלוח כבר עכשיו, לפרסם דפי נחיתה ועוד. אתם מוזמנים להיעזר בצוות התמיכה שלנו, שישמח לסייע לכם בכל שאלה.
האם נדרש ידע טכני לשימוש במערכת?
לא, המערכת כוללת ממשק משתמש פשוט וידידותי בעברית מלאה ובתמיכה של מדריכים, סרטונים וצוות תמיכה מסור.
האם נדרש ידע בכתיבת קוד HTML?
לא, המערכת כוללת עורך תוכן אינטואיטיבי ופשוט. העורך מאפשר למשתמשים לערוך את תוכן הדיוור בקלות, וליצור שינוי בפונטים ובצבעים, להוסיף תמונות וקישורים בקלות, ועוד אפשרויות רבות.
האם אני צריך להוריד את תוכנת inwise?
לא, inwise היא שירות בדומה לשירותים של Walla Mail או Gmail. ניתן להשתמש בשירות on-line דרך דפדפן אינטרנט, לאחר הכנסת שם משתמש וסיסמה. יש לקחת בחשבון את דרישות המינימום לשימוש במערכת.
מה הן דרישות החומרה או תוכנה המינימליות שאני צריך כדי להשתמש במערכת inwise?
מחשב עם חיבור לאינטרנט ודפדפן מסוג 63.0 Chrome (מומלץ), Internet Explorer 11, FireFox Mozilla ומעלה.
החשבון שלי
למה אתם צריכים לאשר את החשבון שלי?
אנחנו ב inwise מאמינים בשיווק מורשה המבוסס על הדדיות בין המשווק ללקוח ומאפשרים שימוש במערכת על בסיס זה בלבד.
כדי שנוכל לדאוג שלקוחותינו יהנו משיעורי עבירות גבוהים (Deliverabiliy – שיעור האימיילים שנכנסים לתיבות הדואר ולא לתיבת הספאם), אנחנו מוודאים שכולם "משחקים לפי החוקים" ומדוורים תוכן הולם לרשימות תפוצה לגיטימיות.
לכן, צוות התמיכה שלנו בודק כל חשבון חדש שנפתח ב inwise לפני שמאשרים לו להתחיל לשלוח קמפיינים (ניוזלטרים) ולפרסם דפים וטפסים.
כיצד ניתן לזרז את אישור החשבון?
על מנת שנכיר אותך טוב יותר ונוודא שמטרת השימוש שלך במערכת inwise הינה לגיטימית ולפי הכללים, יש למלא את טופס אישור החשבון. קישור אליו מופיע בחשבונך:
כדי לעזור לנו לאשר את חשבונך בזריזות:
- יש למלא מידע מלא ומקיף בטופס ההרשמה שמופיע במערכת, כך נכיר טוב יותר ונבין מה מטרת השימוש במערכת inwise – כל מידע תורם.
- יצירת קמפיין (ניוזלטר) או עיצוב דף נחיתה עם תוכן אמיתי.
- העלאת רשימת אנשי קשר
אנחנו עושים את כל המאמצים לבדוק ולאשר חשבונות כמה שיותר מהר. אבל, זה יכול לקחת לנו 1-2 ימי עסקים. במקרים דחופים, ניתן ליצור איתנו קשר ולבקש לזרז ענינים
קיבלתי הודעה שחסר לכם מידע לגבי החשבון שלי, מה לעשות?
צוות התמיכה שלנו בדק את החשבון שלך אך עדין לא יכול לאשר אותו.
חסר לנו עוד מידע על מי פתח את החשבון, מטרות השימוש במערכת ומקור אנשי הקשר.
כדי שנוכל להמשיך בתהליך אישור החשבון, יש ליצור קמפיינים או דפי נחיתה עם תוכן אמיתי ולהעלות רשימת אנשי קשר למערכת.
ולאחר מכן, למלא את טופס אישור החשבון שוב, בפירוט רב ככל האפשר – כך נכיר אותך טוב יותר ונהיה בטוחים שמטרת השימוש שלך במערכת עומדת בתנאי השימוש.
קיבלתי הודעה שהחשבון שלי לא אושר, מדוע?
נראה שהחשבון לא עומד בתנאי השימוש של inwise.
מה הן הסיבות שבגללן אנחנו לא מאשרים חשבונות:
- המידע שצויין בטופס איננו מספיק אינפורמטיבי ולא הצלחנו להכיר ולהבין מה מטרות השימוש במערכת.
- הטופס נשלח יותר מידי פעמים ללא מידע נוסף.
- מטרת השימוש במערכת אינה עומדת בתנאי השימוש.
- תוכן הקמפיין (ניוזלטר) לא עומד בתנאי השימוש.
- מקור רשימת אנשי הקשר איננו ברור.
- פתיחת חשבון עם כתובת אימייל זמנית.
כדי לערער על כך, ניתן ליצור איתנו קשר
שכחתי את סיסמת הכניסה שלי למערכת. מה לעשות?
ניתן לשחזר את הסיסמה לחשבונכם במספר דרכים:
- במסך הכניסה למערכת קיים כפתור "שכחת את סיסמתך?". ניתן לשחזר את הסיסמה דרכו, באמצעות כתובת האימייל של המורשה בחשבון.
- משתמש עם הרשאת מנהל יכולים לאפס סיסמאות למשתמשים אחרים בארגון:
יש להכנס למערכת, להקליק על איקון האיש הקטן בתפריט העליון השמאלי של המסך (1), להכנס ל"משתמשים ותפקידים" (2) לסמן את המשתמש הרלוונטי ולהקליק על איקון איפוס סיסמה (3).
לאחר האיפוס, תופיע סיסמה חדשה, איתה ניתן להכנס לחשבון.
- אנשי קשר מורשים בחשבון יכולים לפנות לצוות התמיכה של inwise כאן.
נכנסתי למערכת אך קיבלתי מסך של שינוי סיסמה. מדוע?
כדי לשמור על אבטחת הנתונים שלכם, המערכת דורשת החלפת סיסמה כל פרק זמן קבוע.
היכן ניתן לראות את ה - Api Key של החשבון שלי?
בסרגל התפריטים השחור, בצידו הימני של המסך, בקטגוריית "אינטגרציות ומפתחים", יש להקליק על Api Key.
בטעות מחקתי קבוצה/קמפיין/דף/טופס/אוטומציה - יש דרך לשחזר אותם?
מחקתם בטעות? לא קרה כלום!
קבוצות, אנשי קשר, קמפיינים, דפים, טפסים ואוטומציות שנמחקו נשמרים בסל המיחזור למשך 7 ימים.
ניתן להגיע לסל המיחזור מהתפריט השחור בצידו הימני של המסך.
היכן ניתן לראות לאיזו תוכנית החשבון שלי משוייך? ומהי יתרת המסרונים והדיוורים שברשותי?
יש להקליק על איקון "האיש הקטן" – החשבון שלי (1), בחלקו השמאלי העליון של המסך ולהקליק על "התוכנית שלי" (2).
במסך שיפתח תוצג התוכנית אליה חשבונך משוייך, אילו כרטיסיות נרכשו ומהי היתרה בכל אחת מהן.
האם אפשר להקפיא את החשבון שלי?
אם חשבונך נמצא בתוכנית מנוי דיוורים חודשי (תשלום לפי מספר נמענים) ואין לך צורך בשליחת דיוורים למשך מספר ימים/שבועות, באפשרותך להקפיא את חשבונך עד ל- 30 ימים.
כאשר החשבון מוקפא, עדין ניתן לערוך קמפיינים, לשלוח לבדיקה, לצפות בדוחות, ולעדכן את רשימות אנשי הקשר.
*מוגבל לשתי הקפאות בשנה.
*בתקופה בה החשבון מוקפא, לא יתבצע חיוב כספי.
איך עושים את זה?
יש להכנס למערכת, להקליק על איקון האיש הקטן בתפריט העליון השמאלי של המסך (1), להכנס ל"תוכנית שלי" (2) ולהקליק על "הקפאת לקוח" (3).
אם ברצונך לחזור ולשלוח דיוורים, טרם המועד בו הגדרת לסיום הקפאה, ניתן להקליק על "הפשרת חשבון".
אני רוצה לסגור את החשבון שלי, איך עושים את זה?
אנחנו מצטערים לשמוע שברצונך לסגור את חשבונך ב inwise 🙁
נשמח לדעת אם יש משהו שנוכל לעשות כדי לסייע לך להמשיך ולהשתמש במערכת.
אם יש לך שאלות נוספות או פידבק שתרצה לשתף איתנו, זה יעזור לנו מאוד, כדי להשתפר בהמשך.
כדי לסגור את חשבון ה inwise, יש להכנס למערכת, להקליק על איקון האיש הקטן בתפריט העליון השמאלי של המסך (1), להכנס ל"תוכנית שלי" (2) ולהקליק על "סגירת לקוח" (3).
*לאחר סגירת החשבון, החשבון ימחק ולא ניתן יהיה לשחזר ממנו מידע, מדיה או הסטוריית פעילות. לכן, מומלץ לייצא מהחשבון את המידע שחשוב לך
קיבלתי הודעה שהחשבון שלי נסגר, מדוע?
ישנם מספר מקרים בהם חשבון inwise נסגר והמידע שבו נעלם:
- אחר שמסתיימת תקופת ההתנסות – 30 ימים ממועד פתיחת החשבון.
- לאחר שנה שבמהלכה לא התבצעה כניסה לחשבון.
- 30 ימים לאחר שכרטיסייה הסתיימה או שפגה תוקפה.
- במידה וקיים חוב במשך 30 ימים.
- מנהל החשבון החליט לסגור את החשבון.
לאחר שהחשבון נמחק, לא ניתן לשחזר ממנו מידע, מדיה או הסטוריית פעילות.
לאחר שהחשבון שלי נסגר, מה קורה לכל המידע שבו?
לאחר שהחשבון נסגר, לא ניתן לשחזר ממנו מידע, מדיה או הסטוריית פעילות.
לכן, אנו ממליצים לייצא מחשבונך את המידע שחשוב לך.
ניהול אנשי קשר וקבוצות
קיימות 2 אופציות לניהול אנשי קשר במערכת inwise:
- ניהול אנשי קשר וקבוצות (מקור פנימי) – הדרך היותר פופולרית ומשמשת עסקים וארגונים שבוחרים לנהל את רשימות הדיוור במערכת inwise. מומלץ מאוד לקרוא מדריך לניהול ופילוח אנשי קשר ב inwise.
- ניהול אנשי קשר וקבוצות (מקור חיצוני) – ארגונים שמחזיקים בסיס נתונים (SQL על גרסותיו השונות) יכולים לחבר את מערכת inwise לקרוא מבסיס נתונים זה ללא צורך בייצוא וייבוא שוטף וידני של קבצים.
ניהול אנשי קשר וקבוצות – מקור פנימי
באילו דרכים ניתן לייבא אנשי קשר למערכת inwise?
קיימות מספר אפשרויות לייבוא של אנשי קשר למערכת הדיוור inwise:
- העתק/הדבק מקובץ אקסל (Excel) – האופציה הנוחה ביותר. מתאימה לייבוא של עד 50,000 אנשי קשר.
- קובץ אקסל/CSV שמור במבנה (פורמט) של CSV – Comma Delimited.
על השימוש ב 2 אופציות אלו כתבנו מדריך מפורט. - הוספה ידנית של אנשי קשר – אפשרות זו מומלצת כשאין כמות גדולה של אנשי קשר. ישנן שתי אלטרנטיבות להוספה: הראשונה היא הוספה של דואר אלקטרוני בלבד של איש הקשר (ניתן להזין מספר כתובות ולהפרידן בפסיק). אפשרות שניה היא הוספה של איש קשר עם פרטים שונים, בהתאם לשדות שהוגדרו ברמת הקבוצה. באפשרות זו ניתן להוסיף איש קשר אחד בלבד בכל פעם.
האם איש קשר יכול להשתייך ליותר מקבוצה אחת?
כן, בהחלט. בכרטסת הפרטים של איש הקשר קיימת האפשרות לבחור לאילו קבוצות לשייך אותו. חשוב לציין כי דיוור שנשלח לאיש קשר, המופיע במספר קבוצות (לא בקבוצות חיצוניות), ישלח אליו רק פעם אחת בלבד.
במידה ואיש הקשר משוייך ליותר מקבוצה אחת, האם הוא ישלח אליו הדיוור יותר מפעם אחת?
לא. קמפיין דיוור ישלח לכל איש קשר רק פעם אחת, גם אם הוא מופיע במספר קבוצות שונות ולכל קבוצה נשלח הדיוור בנפרד.
כיצד ניתן להעביר אנשי קשר מקבוצה לקבוצה?
במידה ומדובר באיש קשר אחד, ניתן להכנס לכרטיסיית איש הקשר ולבחור לאילו קבוצות לשייך אותו.
במידה ויש צורך להעביר מספר אנשי קשר או קבוצה שלמה:
1. העברת אנשי קשר – ניתן להיכנס לקבוצת אנשי הקשר, לסמן את איש הקשר או מספר אנשי קשר ולהקליק על האייקון העברה לקבוצה
יש לשים לב, שפעולה זו תמחק את אנשי הקשר מהקבוצה המקורית ותעביר אותם לקבוצה החדשה.
2. העתקה לקבוצה – ניתן להקליק על איקון העתקה לקבוצה
פעולה זו, לא תמחק את אנשי הקשר מהקבוצה המקורית אלא רק תוסיף אותם גם לקבוצה החדשה.
גיליתי שכתובת הדואר האלקטרוני של איש הקשר, שמופיעה במערכת, שגויה. כיצד אוכל לאתר את איש הקשר ולתקן את כתובתו?
ניתן להקליד בחלון החיפוש (הקלקה על אייקון זכוכית המגדלת, בצידו השמאלי העליון של המסך) את פרטי איש הקשר (כתובת דואר אלקטרוני או טלפון בפורמט הבא 972-00-0000000). לאחר איתור איש הקשר ניתן להיכנס לכרטיס הפרטים של איש הקשר בו אפשר לערוך את פרטיו.
ניתן לאתר את רשימת אנשי הקשר בעלי כתובת דואר אלקטרוני או מספר טלפון שגוי מתוך מסך "אנשי קשר".
אני מנסה להוסיף ידנית איש קשר לרשימה, אך המערכת מודיעה לי שאיש הקשר כבר קיים, למרות שאינו קיים ברשימה זו, מדוע?
סביר להניח שאיש הקשר כבר קיים במערכת ברשימה אחרת, או כלל לא שייך לאף רשימה. ניתן לאתר את איש הקשר באמצעות חלונית החיפוש (הקלקה על אייקון זכוכית המגדלת, בצידו השמאלי העליון של המסך), ולהוסיפו לרשימה הרצויה באמצעות עריכת הכרטיס שלו. אם עליכם להעביר כמות גדולה של אנשי קשר לרשימה חדשה, ייתכן ותעדיפו להכין קובץ אקסל המכיל את אנשי הקשר, ולייבאו לרשימה החדשה.
הגדרתי שדות שונים בכרטיס איש הקשר, אבל אני לא רואה אף אחד משדות המידע של אנשי הקשר בקבוצה, אלא רק כשאני נכנס/ת לכרטיס. מדוע?
כדי למנוע תצוגה של טבלה עמוסה בפרטים בחלון הקבוצה, ניתן להתאים ולשנות את שדות הטבלה.
יש להקליק על כפתור "שדות תצוגה וחיפוש"', לסמן בחלונית השדות הזמינים את השדה אותו ברצונך להוסיף לטבלה ולהקליק על החץ < כדי להעבירו לחלונית שדות תצוגה וחיפוש
כיצד ניתן להגדיר שדה בחירה מרובה לאיש קשר?
במסך הגדרת שדות לאנשי קשר – שדה מספר 20 מוגדר כשדה בחירה מרובה.
כדי לעדכן שדה זה, יש להקליק על איקון האיש הקטן בתפריט העליון השמאלי של המסך ולבחור ב "הגדרת שדות".
במסך שיפתח, יש להוסיף שדה מסוג: טקסטואלי.
נעדכן את מספר השדה ל – 20
תווית – להקליד את שם השדה
פתוח/סגור – נגדיר שדה סגור
בחירה מרובה – נסמן V
במהלך ייבוא קובץ אקסל, יש להקצות עמודה לטובת שדה 20 ובה לעדכן את תחומי הפילוח לכל איש קשר. יש להקפיד להתחיל את פירוט הפילוחים בעמודה זו בסימן פסיק (",") וסיום בסימן פסיק (","). לדוגמה:
,סטודנטים,מורים,הורים,
המשך יצירת הפילוח במערכת מתבצעת באותו האופן. כאשר בהגדרת תנאים לפילוח, יש לבחור את שם השדה שעדכנו כשדה 20 ולבחור אילו תחומים תכלול קבוצת פילוח זו.
ביצעתי ייבוא של קובץ אקסל שהכיל פרטי אנשי קשר, אך בפועל התעדכנו פרטים רק לחלקם. מדוע?
סביר להניח שאנשי הקשר שפרטיהם לא התעדכנו הם אנשי קשר שכבר היו קיימים במערכת, ושבוצע ייבוא מהיר. המטרה של הייבוא המהיר היא לייבא אנשי קשר חדשים (כולל הפרטים שלהם) למערכת, או לחילופין להוסיף אנשי קשר קיימים לרשימה חדשה (ללא עדכון פרטים). כדי לעדכן את פרטי אנשי הקשר הקיימים במערכת, יש לייבא את הקובץ בייבוא איטי.
ביצעתי ייבוא של קובץ אנשי קשר לקבוצה, אך חלקם לא יובאו, מדוע?
ישנן מספר סיבות אפשריות:
- קיימים אנשי קשר כפולים בקובץ הייבוא, כלומר כתובת הדואר האלקטרוני או הטלפון מופיע יותר מפעם אחת בקובץ.
- קיימים אנשי קשר שכתובת הדואר האלקטרוני שלהם הוזנה בצורה שגויה או משובשת. יש לתקן את הרשומות השגויות בקובץ Excel או CSV ולייבא בשנית.
- במידה ובוצע ייבוא איטי, המערכת בודקת 2 שדות מפתח: מייל וטלפון. יתכן ונוצרו התנגשויות (קונפליקטים) בין השדות. כדי לפתור את ההתנגשות, יש להקליק על איקון תהליכי עבודה
בסרגל בחלקו העליון השמאלי של המסך ולבחור ב"תור ייבוא אנשי קשר". בארכיון הייבוא להקליק על "הצג דוח" – בדוח מוצגים נתוני הייבוא, האם ואילו בעיות היו. הקלקה על כפתור "קונפליקטים" תציג את הסיבה לקונפליקט, כדי לפתור אותו, יש לבחור עבור כל רשומה את שדה המפתח הנכון עבורה: מייל או סלולארי.
ביצעתי ייבוא של קובץ CSV, וחלק מהשדות לא התעדכנו בכלל. מדוע?
ייתכנו שתי סיבות לכך:
1. השדה לא מופה במהלך הייבוא.
2. ייתכן שבקובץ מופיע שדה שאינו קיים במערכת. במקרה זה יש ליצור במערכת שדה חדש. מידע נוסף ניתן למצוא במדריכים: יצירה ועדכון שדות מידע של אנשי קשר, ייבוא ומיפוי אנשי קשר.
ייבאתי קובץ CSV, והתקבלה השגיאה הבאה: The given value of type String from the data source cannot be converted to type bigint of the specified target column. מדוע?
סביר להניח שהסיבה לכך היא, שבמיפוי השדות נעשתה התאמה לא נכונה בין סוגי השדות. לדוגמה, הכנסת אותיות או תווים שאינם מספרים לשדה מספרי (כמו שדה טלפון שהוגדר כשדה מספרי). יש לייבא את הקובץ שוב, ולמפות את העמודות לפי השדות שבמערכת. מידע נוסף על יצירה ועדכון שדות מידע.
למה אני לא מצליח/ה לייבא רשימת תפוצה מקובץ Excel למערכת?
ייתכן שסיומת הקובץ היא לא CSV, או שהקובץ שוקל מעל 10MB. יש לפצל את הקובץ ולנסות שוב.
כמו כן, ייתכן ששם אחת העמודות מכיל גרש או סימן לא חוקי אחר. יש למחוק אותו ולנסות שוב.
ניתן למצוא את הדגשים ליצירת קובץ תקין כאן
ביצעתי ייצוא של קבוצה מהמערכת, וקיבלתי ג’יבריש במקום עברית. כיצד ניתן לפתור את הבעיה?
בהגדרות חשבון קיימת הגדרה, שקובעת את הקידוד של הקובץ המתקבל בייצוא. לרוב, ברירת המחדל תתאים לרוב המשתמשים, אך קיימים מקרים בהם יהיה צורך לשנות הגדרה זו. ניתן ליצור קשר עם צוות התמיכה שלנו.
איך מורידים איש קשר מרשימת התפוצה בקבוצה מסויימת, מבלי למחוק אותו מתפוצה של קבוצות אחרות?
בעריכת כרטיס איש הקשר, יש להסיר את ה-✓ מתיבת הסימון של הקבוצה, שממנה תרצו להסיר את איש הקשר.
כיצד ניתן לייצא את רשימת אנשי הקשר?
יש להיכנס בתפריט הראשי לאנשי הקשר. בהקלקה על העיגול "סה"כ אנשי קשר", תוצג רשימת כל אנשי הקשר בחשבון.
יש להקליק על איקון "יצא" הנמצא בחלקו העליון השמאלי של המסך .
באותו אופן, ניתן ליצא גם יתר הרשימות: לא מעונינים לקבל דיוור, בעלי כתובת דואר אלקטרוני שגויה ורשימת אנשי קשר שחזרו יותר מפעמיים.
מה המשמעות של מספר עלי הכותרת הורודים המופיעים בפרטי איש הקשר?
המערכת מדרגת את אנשי הקשר בהתאם למידת המעורבות והפעילות שלהם בדיוורים שנשלחו אליהם (פתיחה, הקלקה). הדירוג מוצג בצורה ויזואלית באמצעות פרח עם חמישה עלי כותרת, שמופיע לצד כל איש קשר. מספר עלי הכותרת הצבועים מצביע על הדירוג שאיש הקשר קיבל.
דירוג אנשי הקשר:
עלה כותרת אחד – איש קשר לא פעיל, איננו פותח את הדיוורים (ניקוד 10 ומטה).
שני עלי כותרת – איש הקשר פותח דיוור לעיתים נדירות (ניקוד 0-10).
שלושה עלי כותרת – איש קשר חדש. הניקוד הראשוני שלו מתחיל מ-0. ניקוד ניטרלי לפני שבוצעה כל פעילות.
ארבעה עלי כותרת – איש קשר פעיל באופן ממוצע, פותח ומקליק על כל קמפיין חמישי לערך (ניקוד 20-50).
חמישה עלי כותרת – איש קשר פעיל מאוד, פותח כל קמפיין או כל קמפיין שני (ניקוד מעל 50).
פרח אפור – אנשי קשר שלא ניתן לשלוח אליהם דיוורים עקב אחת מהסיבות הבאות: לחצו על לינק להסרה מרשימת הדיוור, הדיוורים שנשלחו אליהם חזרו, בעלי כתובת מייל לא תקינה.
ניהול אנשי קשר וקבוצות – מקור חיצוני
קיימת קבוצה חיצונית ישנה בחשבון שלי, שהחיבור אליה לא קיים יותר. איך אני יכול/ה למחוק את הקבוצה?
ניתן להקליק על כפתור ה"מחיקה" שמופיע בכל קבוצה חיצונית.
האם ניתן לשלוח לאותו איש קשר את אותו הדיוור יותר מפעם אחת?
במידה ורשימת אנשי הקשר הינה ממקור חיצוני, ניתן לבצע זאת. מצב זה נפוץ בעיקר במקרים בהם יש צורך לשלוח לאיש קשר ראשי מייל עדכון על המוטבים תחתיו – שליחה לאותה כתובת דוא"ל, מיילים נפרדים פרסונאליים. לשם כך, יש להכנס עם הרשאת מנהל להגדרות חשבון (איקון האיש הקטן בצידו העליון השמאלי של המסך), בתפריט הימני להקליק על "שליחות אימייל" ובהגדרה מספר 4141 (האם לסנן כתובות אימייל כפולות או מספרי מובייל כפולים בשליחה לקבוצה חיצונית) להוריד את סימון ה "וי".
הסרה מרשימת תפוצה
האם יש במערכת מנגנון להסרה מרשימת תפוצה?
כן, בהחלט. מנגנון זה מתווסף לכל דיוור, וניתן לראות אותו בחלק התחתון של כל דיוור שנשלח דרך המערכת. מנגנון זה קיים כדי לאפשר לאיש הקשר חופש בחירה מוחלט, באם לקבל תוכן שיווקי מחברה מסוימת או לא. תמיכה במנגנון זה מעוגנת בחוק הספאם, ומחייבת כל גורם שמבצע דיוור פרסומי. כמו כן, המערכת שומרת תיעוד מדוייק של רישום והסרת אנשי הקשר.
מהן הסיבות להסרה מרשימת תפוצה?
ישנם שלושה סוגים עיקריים של הסרה מרשימת התפוצה:
Manuallay – השולח הסיר איש קשר על ידי הוספת כתובת המייל שלו לרשימת המוסרים
Import – ייבוא רשימת אנשי קשר מוסרים
Self – במידה ואיש הקשר בחר להסיר את עצמו, עליו לבחור מהי הסיבה לכך:
1. הודעות דוא"ל אלו אינן רלוונטיות עבורי
2. אני לא רוצה לקבל עוד הודעות דוא"ל
3. אני לא זוכר אי פעם שנרשמתי לרשימה זו
4. אני מקבל יותר מדי אימיילים
5. הודעות האימייל הן דואר זבל
6. אחר
במידה ואיש הקשר דיווח דרך שירות הדוא"ל על הדיוור כ-"ספאם" (בג'ימייל לדוגמא) – תירשם סיבה מספר 8
כיצד ניתן להסיר איש קשר מרשימת התפוצה?
- במסך אנשי קשר, יש להקליק על העיגול הירוק עליו מצוין "רשימת אנשי קשר שלא מעונינים לקבל דיוור".
ניתן להוסיף כתובות נוספות של אנשי קשר להסרה או לייבא קובץ CSV עם רשימת אנשי קשר להסרה. - בנוסף, איש הקשר יכול להסיר עצמו מרשימת התפוצה על ידי הקלקה על קישור "הסרה" המופיע בתחתית הדיוור, או בהודעת SMS שקיבל.
היכן ניתן לראות את רשימת אנשי הקשר שביקשו להסיר עצמם מרשימת התפוצה?
במסך אנשי קשר, יש להקליק על העיגול הירוק עליו מצוין "רשימת אנשי קשר שלא מעונינים לקבל דיוור".
ניתן לייצא רשימה זו, בהקלקה על איקון הייצוא, הנמצא בחלקו העליון של המסך .
כיצד ניתן להחזיר איש קשר מוסר לרשימת התפוצה?
לפי החוק חל איסור לדוור לאיש קשר שהסיר את עצמו מרשימת התפוצה.
על מנת להחזיר איש קשר לרשימת התפוצה יש לבקש את אישורו בכתב לכך.
לשם כך, יש למצוא את איש הקשר: בשדה החיפוש (זכוכית המגדלת המופיעה בתפריט העליון השמאלי) יש לכתוב את כתובת המייל של איש הקשר.
לאחר כניסה לרשומת איש הקשר (כרטסת), יש להקליק על "שליחת מייל בקשה להחזרה לרשימת התפוצה".
איש הקשר יקבל מייל בקשה לאישור החזרתו לרשימת התפוצה. במידה ויאשר זאת, יוחזר לרשימת התפוצה.
כיצד ניתן להוסיף איש קשר מורשה למערכת, כך שלא ניתן יהיה להסירו מרשימת התפוצה?
אפשרות זו מיועדת בעיקר להוספת משתמשי מערכת inwise, כדי שלא יוסרו מרשימת התפוצה.
במסך אנשי קשר מוסרים מדיוור, יש להקליק על כפתור " הוספה לרשימת המורשים".
לאחר הוספת פרטי איש הקשר, ישלח אליו מייל לאישור הוספתו לרשימת המורשים.
לאחר אישורו, לא ניתן יהיה להסירו מרשימת התפוצה.
יש לי איש קשר שהסיר את עצמו מהרשימה. האם אני אמור/ה למחוק את הכתובת שלו מקובץ האקסל החדש שאני מעלה למערכת?
לא, אין צורך. אם איש הקשר הסיר את עצמו מהרשימה, הוא יכול להופיע ברשימת דיוור רגילה, אך לא יישלחו אליו דיוורים – הוא מוגדר בבסיס הנתונים כאיש קשר שהסיר את עצמו.
ניסיתי לייבא רשימת אנשי קשר שהסירו את עצמם, אבל אני לא רואה שזה מתעדכן במערכת. מדוע?
בייבוא רשימת אנשי קשר שהסירו את עצמם, יש כללים מוגדרים לצורת קובץ האקסל. עמודת האימיילים צריכה להיות העמודה הראשונה, וכותרת העמודה חייבת להיות Email (באנגלית). כמו כן, השורה הראשונה חייבת להיות שורת כותרת.
עריכת קמפיין אימייל
אילו סוגי תמונות ניתן להעלות למערכת inwise?
סוגי התמונות שניתן להעלות למערכת הדיוור הם: gif, jpg, png. ההמלצה שלנו היא להעלות תמונות שגודלן עד 800kb, אך אפשר להעלות תמונות שגודלן הוא עד 1.5MB. כדאי לשים לב, שגודל התמונות בדיוור משפיע על משך זמן הורדת התמונות למחשב או טלפון איש הקשר שצופה במייל.
אני מנסה להעלות תמונה, ומתקבלת הודעת השגיאה "לא ניתן להעלות קובץ. קובץ או תיקייה כבר קיימים במערכת". מדוע?
הודעת שגיאה זו מתקבלת במקרים הבאים:
1. התמונה כבר הועלתה בעבר למערכת.
2. קיימת תמונה אחרת בעלת אותו שם.
האם ניתן להוסיף לדיוור קישור לקובץ Word ו/או PDF?
וודאי, ניתן להעלות לאזור המדיה של inwise קבצים מסוגים שונים כגון: PDF, HTML, WORD, XLS, ICS , iCalendar format ועוד.
מידע על כך במדריך אזור המדיה
האם ישנה מגבלה לאורך הדיוור? כיצד ניתן להאריך אותו?
מבחינת המערכת – אין מגבלה לאורך הדיוור.
ניתן להאריך את הדיוור בדרכים הבאות:
- שכפול רכיב שמופיע בדיוור – יש לעמוד על הרכיב אותו תרצו לשכפל ולהקליק על איקון שכפול רכיב
.
- הוספת רכיבים – על ידי גרירה של רכיבים לתבנית הדיוור מתפריט הוספת רכיב.
כיצד ניתן להוריד/להוסיף איקונים של רשתות חברתיות?
במהלך עריכת הקמפיין, יש לגרור מתפריט "הוספת רכיב" (איקון פלוס) את הרכיב "עקבו אחרינו". הקלקה על האיקונים תפתח חלונית עיצוב תוכן, יש להקליק על כפתור "עריכת איקונים".
לחיצה על איקון של כל אחת מהרשתות החברתיות והחשכה שלו – תסיר אותו. לחיצה על האיקון "והדלקה" שלו – תפעיל אותו.
יש להזין בשדה של כל איקון את הכתובת הרלוונטית.
האם ניתן להעתיק תוכן שקיים בקובץ מסוג מסויים (לדוגמה: אתר אינטרנט, קובץ word) לעורך התוכן?
מאוד לא מומלץ.
כשמעתיקים תוכן שקיים בקבצים אחרים כגון MS Word, אתר אינטרנט או תוכנות דומות, מתווספות שורות קוד אחרות. לכן, אנו ממליצים להעתיק את התוכן לעורך טקסט פשוט כמו Notepad, ורק לאחר מכן לבצע העתקה של התוכן למערכת.
כיצד ניתן ליצור במערכת תבנית חדשה מדיוור קיים?
כדי ליצור תבנית חדשה מדיוור שכבר קיים, יש ליצור קמפיין דיוור חדש. לאחר עדכון פרטי הקמפיין, ניתן לבחור באפשרות של "שכפול תוכן מקמפיין".
לאחר מכן, בחרו את הקמפיין אותו ברצונכם להעתיק, והקליקו על כפתור "העתק". יפתח מסך של עורך התוכן, בו ניתן לערוך ולהתאים את הדיוור ולשלוח אותו מחדש.
האם ניתן לערוך דיוור שכבר שלחתי?
לא ניתן לערוך דיוור שכבר נשלח, אולם ניתן לשכפל אותו, לערוך ולשלוח מחדש.
תחילה, יש ליצור קמפיין דיוור חדש. לאחר עדכון פרטי הקמפיין, ניתן לבחור באפשרות של "שכפול תוכן מקמפיין".
לאחר מכן, יש לבחור את הקמפיין אותו תרצו לשכפל ולהקליק על כפתור "העתק". יפתח מסך של עורך התוכן, בו ניתן לערוך ולהתאים את הדיוור ולשלוח אותו מחדש.
לחילופין, מתוך רשימת הקמפיינים, בשורה של הקמפיין הרלוונטי יש להקליק על "שכפול".
מידע נוסף ניתן למצוא במדריך עדכון קמפיין דיוור שנשלח.
האם ניתן להוסיף טופס (טופס הרשמה/סקר) לדיוור?
לא ניתן לשלב טפסים בתוך הדיוור, כיון שחברות הדואר השונות (Gmail, Outlook וכו') חוסמות אותם מטעמי אבטחה שלהם.
ניתן לצרף לדיוור קישור לדף נחיתה אשר יש בו טופס.
כיצד ניתן להוסיף לדיוור לינק "שלח לחבר"?
בעת עריכת הדיוור, יש לעמוד על בלוק הטקסט בו תרצו להוסיף את התגית ולהקליק על איקון העפרון הקטן "עריכת אלמנט" הנמצא בסמוך לו. הקליקו על "תגיות מותאמות" ובחרו בתגית של "שלח לחבר". תגית זו ניתנת למעקב, כך שבאפשרותכם לדעת לאילו נמענים נוספים נשלח הדיוור.
כיצד ניתן להוסיף לדיוור קישור לחיץ לשליחת מיילים?
בעת עריכת הדיוור, יש לעמוד על רכיב הטקסט/תמונה/כפתור בו תרצו להוסיף את התגית ולהקליק על איקון העפרון הקטן "עריכת רכיב" הנמצא בסמוך לו.
(לחילופין, ניתן לעמוד על המיקום הרלונטי ולהקליק עליו).
כדי להפוך תמונה לקישור – בחלונית שתפתח יש להקליק על "עריכת קישור".
ולאחר מכן לבחור בסוג קישור: דוא"ל.
כדי להפוך כפתור ו/או טקסט לקישור – בחלונית שתפתח יש להקליק על איקון "הוספת/עריכת קישור"
יש לבחור בסוג קישור: דוא"ל.
בשדה נושא ההודעה – ניתן להקליד את הטקסט אשר יופיע בנושא המייל שישלח אליכם.
בשדה כתובת הדוא"ל, יש להקליד את כתובת המייל הרלוונטית אליה תרצו לקבל את הפנייה.
ניתן גם להגדיר מראש את גוף ההודעה שתקבלו. לדוגמא: "פנייה ממייל מבצעים לחורף".
כיצד ניתן להוסיף לדיוור קישור לחיץ למספר טלפון?
בעת עריכת הדיוור, יש לעמוד על רכיב הטקסט/תמונה/כפתור בו תרצו להוסיף את התגית ולהקליק על איקון העפרון הקטן "עריכת רכיב" הנמצא בסמוך לו.
(לחילופין, ניתן לעמוד על המיקום הרלוונטי ולהקליק עליו).
כדי להפוך תמונה לקישור – בחלונית שתפתח יש להקליק על "עריכת קישור" ולאחר מכן לבחור בסוג קישור: טלפון.
כדי להפוך כפתור ו/או טקסט לקישור – בחלונית שתפתח יש להקליק על איקון "הוספת/עריכת קישור"
יש לבחור בסוג קישור: טלפון.
בשדה מספר טלפון: יש להקליד את מספר הטלפון אליו תרצו שיחייגו.
כיצד ניתן להוסיף לדיוור קישור לחיץ למספר וואטסאפ?
בעת עריכת הדיוור, יש לעמוד על רכיב הטקסט/תמונה/כפתור בו תרצו להוסיף את התגית ולהקליק על איקון העפרון הקטן "עריכת רכיב" הנמצא בסמוך לו.
(לחילופין, ניתן לעמוד על המיקום הרלוונטי ולהקליק עליו).
כדי להפוך תמונה לקישור – בחלונית מאפייני תמונה יש להקליק על "עריכת קישור".
לאחר מכן לבחור בסוג קישור: "וואטסאפ".
כדי להפוך טקסט לקישור – בחלונית שתפתח יש להקליק על איקון "הוספת/עריכת קישור" וגם כן לבחור בסוג קישור "וואטסאפ".
כיצד ניתן להוסיף לדיוור קישור לדף נחיתה?
בעת עריכת הדיוור, יש לעמוד על רכיב הטקסט/תמונה/כפתור בו תרצו להוסיף את הקישור ולהקליק על איקון העפרון הקטן "עריכת רכיב" הנמצא בסמוך לו.
(לחילופין, ניתן לעמוד על המיקום הרלוונטי ולהקליק עליו).
כדי להפוך תמונה לקישור – בחלונית מאפייני תמונה יש להקליק על "עריכת קישור".
ולאחר מכן לבחור סוג קישור "דף נחיתה".
בשדה דף נחיתה – לבחור את דף הנחיתה הרצוי.
כדי להפוך כפתור ו/או טקסט לקישור – בחלונית שתפתח יש להקליק על איקון "הוספת/עריכת קישור" ולבחור בסוג קישור: דף נחיתה.
ולבחור את דף הנחיתה הרלוונטי.
כיצד ניתן לקשר טקסט בדיוור לפריט אחר בהמשך של אותו הדיוור (יצירת עוגן)?
נקודת העיגון נועדה לסמן אזור בדיוור אשר אליו תתבצע הפנייה.
תחילה יש לסמן את הטקסט אשר ישמש כנקודת עיגון (אליו יפנה הקישור).
בחלונית העריכה שתפתח יש להקליק על איקון "הוספת/עריכת נקודת עיגון (1) > בחלונית "יצירת מאפייני נקודת עיגון" לתת שם לנקודת העיגון (2).
על מנת ליצור את הקישור לעוגן, יש לסמן את הטקסט/תמונה/כפתור שממנו יהיה קישור לעוגן:
– כדי לקשר תמונה – בהקלקה על הרכיב תפתח חלונית העריכה, יש להקליק על "עריכת קישור" ולבחור בסוג הקישור: עוגן בעמוד הזה".
– כדי לקשר טקסט או כפתור – בחלונית העריכה שתפתח יש להקליק על איקון הקישור , בסוג הקישור לבחור "עוגן בעמוד זה" ולבחור את שם העוגן הרלוונטי.
האם ניתן להוסיף כפתור להסרה מרשימת התפוצה?
וודאי,
בעת עריכה ועיצוב קמפיין האימייל, יש להוסף את הרכיב: כפתור. הקלקה עליו תפתח את חלונית העריכה.
בכותרת הכפתור יש להקליד את הטקסט אותו תרצו שיופיע על גבי הכפתור, לדוגמה: להסרה מרשימת התפוצה הקלק כאן.
לאחר מכן, יש להקליק על האיקון "קישור" .
בחלונית שתפתח בשדה כתובת URL, יש להקליד: #unsubscribe#
ובמקום https:// לבחור ב "אחר".
כיצד ניתן להוסיף קישור להוספת אירוע ליומן?
בעת עריכת הדיוור, יש לעמוד על רכיב הטקסט/תמונה/כפתור בו תרצו להוסיף את הקישור ולהקליק על איקון העפרון הקטן "עריכת רכיב" הנמצא בסמוך לו.
(לחילופין, ניתן לעמוד על המיקום הרלוונטי ולהקליק עליו).
כדי להפוך תמונה לקישור – בחלונית שתפתח יש להקליק על "עריכת קישור" ולאחר מכן לבחור בסוג קישור – יומן.
כדי להפוך כפתור ו/או טקסט לקישור – בחלונית שתפתח יש להקליק על איקון "הוספת/עריכת קישור" ולבחור בסוג קישור – יומן.
הגדרות נוספות:
את סוג היומן אליו תרצו לקשר: Google/Yahoo/Outlook
שם האירוע – כך ישמר האירוע ביומן של אנשי הקשר שלכם.
המיקום בו יתקיים האירוע
התאריך בו יתקיים האירוע. שעת ההתחלה והסיום
האם אפשר לכלול בדיוור את שמו הפרטי של איש הקשר, בשורת איש הקשר ("To")
כן, בהחלט. ישנו מדריך מקיף המסביר כיצד לבצע זאת – לצפייה במדריך
האם ניתן לעדכן את הטקסט בשורת ה preview של אימייל?
כן, ניתן לעדכן את הטקסט שיופיע בשורת ה Preview (הטקסט שמופיע לצד שורת הנושא של האימייל בתיבת הדואר הנכנס)
לאחר עריכת הקמפיין, במסך "הגדרות קמפיין אימייל"
ניתן לעדכן בשדה Preview טקסט, את הטקסט שתרצו שיופיע לאנשי הקשר עוד טרם פתיחת האימייל
בדיוור שקיבל איש הקשר מופיע הטקסט "לחצו כאן" ובנוסף כתובת הקישור עצמו. מדוע?
ייתכן שתצוגת המיילים בתיבת איש הקשר היא בטקסט ולא HTML.
בעת עריכת הדיוור בעורך התוכן, כיצד ניתן להעתיק עיצוב של טקסט אשר מופיע באזור אחר בדיוור?
ניתן לשכפל את בלוק הטקסט שבו מופיע הטקסט המעוצב (לחיצה על איקון שכפול אלמנט), ולעדכן את הטקסט הרלוונטי.
האם ניתן לייבא גופנים (פונטים) למערכת או להשתמש בגופנים שונים?
במערכת ישנם גופנים מובנים ורק בהם ניתן להשתמש וזאת מכיוון שהם מוכרים ונתמכים ע"י כל תוכנות הדואר.
לצד חלק מהגופנים (פונטים) מצוין "תמיכה חלקית", למה הכוונה?
פונטים שלהם יש תמיכה חלקית אלו הם פונטי רשת, הנתמכים בסביבות הבאות בלבד:
– iOS Mail
– Apple Mail
– Android (default mail client, not Gmail app)
– Outlook 2000
– Outlook.com app
– Thunderbird
*יש לשים לב שפונטים אלו אינם נתמכים בג'ימייל.
יצרתי דיוור חדש, וכשאני מנסה לשלוח אותו לקבוצת בדיקה מתקבלת הודעה, שקיים לינק ארוך מדי בדיוור. מה עליי לעשות?
קיימת הגבלה מסויימת לאורך הלינקים לשם נוחות. אם מתקבלת הודעה כזו, ניתן לפנות לתמיכה.
אני מנסה ליצור קישור (לינק) בדיוור, ומתקבלת הודעת שגיאה: An error has occurred in the script on this page. מה גורם לכך?
יכול להיות שהדיוור עליו אתם עובדים נוצר במקור ב-Word והועתק לעורך התוכן. ככלל, העתקה ישירה מ-Word עלולה לגרום לבעיות בעורך התוכן ולכן אינה מומלצת. אם הדיוור כבר נוצר, כדאי לעבור על הדיוור ולהוריד אלמנטים שונים (אחד בכל פעם), ולנסות שוב ליצור קישור. הגורם לבעיה הוא לרוב אובייקט כלשהו שהועתק לא נכון מ-Word. ברגע שהאובייקט ימחק הבעיה תיפתר.
האם המערכת מגבה באופן אוטומטי דיוורים שנערכו בעורך תוכן? ולמשך כמה זמן?
דיוורים שגובו באופן אוטומטי נשמרים במערכת למשך מספר ימים בלבד. ניתן להשתמש באפשרות זו כדי לשחזר בהצלחה דיוורים, שלא נשמרו בהם השינויים בצורה תקינה.
כיצד ניתן לשחזר גרסה קודמת של קמפיין טרם השינויים שבוצעו?
במסך עיצוב הקמפיין, בסרגל התפריטים העליון, יש להקליק על כפתור "שמירה" ולבחור ב"גרסאות שמורות"
תפתח רשימת הגרסאות האחרונות שנשמרו. הקלקה על כל אחת מהגרסות תציג אותה, על מנת לשחזר את אחת הגרסאות יש לבחור ב "שחזר גרסה זו".
האם ניתן ליצור שורת unsubscribe כך שתהיה מורכבת בחלקה מטקסט רגיל ובחלקה מלינק, כמו: "To unsubscribe click here"?
אפשר לשנות בהגדרות החשבון את המלל של תגית ה-unsubscribe למלל שרוצים, ולהוסיף את התגית #unsubscribe# כקישור בטקסט.
איך ניתן לשנות את שם השולח ואת כתובת ההשב (Reply) של קמפיין אימייל?
את פרופילי השליחה ניתן לעדכן ולשנות במהלך יצירת קמפיין אימייל, במסך הגדרות הקמפיין.
כתבנו מדריכים מפורטים המסבירים שלב אחר שלב כיצד לעדכן מידע זה:
- מדריך המסביר כיצד לשנות את שם השולח.
- מדריך המסביר כיצד לעדכן את כתובת "השב" (Reply).
- מדריך אימות דומיינים – כדי להשתמש בשם מתחם שלך (דומיין) ככתובת השולח יש לבצע זאת דרך מסך "אימות דומיינים" על מנת שנוודא שהדומיין ממנו יישלחו המיילים אכן שייך לך.
שליחת קמפיין אימייל
כיצד ניתן לבדוק את יתרת הדיוורים שנותרה לי בחשבון?
כדי לראות את יתרת הדיוורים שעומדים לרשותכם, יש להקליק על איקון "האיש הקטן" – הגדרות חשבון (1), בחלקו השמאלי העליון של המסך, ולהקליק על "החשבון שלי" (2). במסך שיפתח תוצג יתרת הדיוורים.
האם ניתן לתזמן שליחת דיוור?
וודאי. לאחר סיום עריכת הדיוור, במסך האחרון, ניתן לבחור ב"תזמון שליחה" ולקבוע את זמן התחלת השליחה הרצוי.
כיצד ניתן להגדיר שהקמפיין לא ישלח בשעות הלילה, בסופי שבוע ובחגים?
לאחר סיום עריכת הדיוור, במסך האחרון "הגדרות שליחת קמפיין", ניתן להגדיר ולהוסיף "זמני שליחה אסורים".
האם ניתן לעקוב אחר פעולות איש קשר?
כן, ברגע שנכנסים לכרטיס של איש הקשר יש להקליק על איקון "הצג היסטוריה", הממוקם בצד השמאלי העליון של המסך
במסך זה ניתן לצפות בכל הנתונים הסטטיסטיים הרלוונטים לאיש הקשר.
האם יש מנגנון שמונע שליחה של אותו קמפיין אימייל מספר פעמים לאותו איש קשר?
במערכת קיים מנגנון שמונע שליחה כפולה של קמפיין אימייל לאותו איש קשר. מנגנון זה מתייחס לכתובת הדואר האלקטרוני של איש הקשר. אולם אם שיכפלתם קמפיין אימייל, הוא יישלח שוב לאיש הקשר המופיע בקבוצה לשליחה. זאת משום שמספר הקמפיין של עותק הדיוור שונה מזה של הדיוור ה"מקורי".
האם ניתן לשלוח דיוור שכבר נשלח, לאיש קשר חדש?
כן, לאחר הוספת איש הקשר לקבוצת אנשי הקשר, ניתן לבצע שליחה חוזרת של הקמפיין לאותה הקבוצה, הקמפיין ישלח רק לאיש הקשר החדש.
ניתן גם ליצור קבוצה אנשי קשר חדשה ולבצע שליחה נוספת של הקמפיין לקבוצה זו.
לפי הגדרות החשבון שלי, דיוור לפי תאריך ישלח לאיש קשר ביום של תאריך ההרשמה. אתמול העליתי רשימה של אנשי קשר חדשים, אך אני רואה שהדיוור לפי תאריך לא יצא אליהם. מה הבעיה?
קמפיין לפי תאריך מוגדר לשליחה בשעה מסויימת. בשעה זו המערכת בודקת למי יש לשלוח את הדיוור היום. לאחר השליחה, בדיקה נוספת כזו תתבצע רק ביום שלמחרת בשעה המוגדרת. ייתכן שהרשימה הועלתה אחרי השעה המוגדרת, ולכן הדיוור ישלח לאנשי הקשר החדשים ביום שלמחרת ההרשמה, בשעה המוגדרת.
שלחתי קמפיין אימייל לרשימת אנשי קשר, אך בפועל הוא נשלח לכמות קטנה ממספר אנשי הקשר בקבוצה. מדוע?
יתכנו מספר סיבות לכך:
- הקבוצה הכילה אנשי קשר שהסירו עצמם מרשימת התפוצה.
- כתובות אימייל שגויות.
- ייתכן שדיוורים חזרו מכתובות מייל בדיוורים קודמים, ולכן הן הוסרו באופן זמני מתפוצה.
באנליטיקס של הקמפיין, ניתן לראות במשפך הביצועים את התפלגות אותם אנשי קשר שלא קיבלו המייל. בהקלקה על "לא נשלחו", "חזרו" ניתן לראות את פרטי אנשי הקשר והסיבה לכך שהדיוור לא נשלח אליהם. ניתן להכנס לכרטסת של כל איש קשר לעדכן את פרטיו, לצפות במספר הפעמים בהן המייל חזר ולאפס את מספר החזרות שלו.
שלחתי דיוור לקבוצה ואחד מאנשי הקשר דיווח לי שהוא לא קיבל אותו. איש הקשר לא הסיר את עצמו מרשימת התפוצה, ובהיסטוריה שלו אני רואה שהוא כן קיבל דיוורים אחרים. מהי הסיבה לכך שהוא לא קיבל את הדיוור הזה?
ייתכן שמספר דיוורים חזרו מהכתובת שלו, והוא הוסר באופן זמני מתפוצה. ניתן לראות זאת בשני מקומות:
- במסך אנשי הקשר, מתחת לגרף, ישנם נתונים כלליים על אנשי הקשר. ניתן לראות את סך אנשי הקשר בחשבון שלא מעונינים לקבל דיוור, אנשי קשר עם מייל או טלפון לא תקין וחזרו יותר משלוש פעמים. בהקלקה על כל אחד מהנתונים יפתחו פרטי אנשי הקשר המשתייכים לקבוצה זו. ניתן להכנס לכרטסת של כל איש קשר, לצפות במספר הפעמים בהן המייל חזר, לאפס את מספר החזרות שלו ולהחזירו לתפוצה רגילה.
- ניתן להכנס לאנליטיקה של הקמפיין ובמשפך הביצועים לראות כמה מיילים חזרו. בהקלקה תפתח רשימת כתובות המייל החוזרות והסיבה לכך.
שלחתי דיוור אמת. הדיוור נכנס לתור השליחה, אך בעמודה "מאושר?" הערך השתנה מעצמו ל-0. כשאני משנה ל-1, המערכת שבה ומשנה ל-0. מדוע?
יש לבדוק האם הדיוור תקין וקיים. כשדיוור מסויים לא קיים או נמחק, הסטטוס שלו משתנה ל"לא מאושר".
סיבה נוספת היא, במידה והחשבון ממנו אתם מנסים לשלוח מוגדר כחשבון החייב אישור מנהל עבור כל שליחה. גם במקרה זה יופיע 0 בעמודה.
במקרה של אנשי קשר חוזרים, מה ההבדל בין SoftBounce ל-HardBounce?
Soft Bounce – משמעותו שישנה אי תקשורת זמנית מול תיבת הדואר של איש הקשר. יתכן שתיבת הדוא"ל של איש הקשר מלאה, או שהשרת של איש הקשר לא היה זמין לפרק זמן קצר כאשר נשלח הדיוור. המערכת תנסה לדוור מספר פעמים, ואם התיבה לא תתפנה הדיוור יחזור.
Hard bounce – משמעותו שישנה שגיאה בהקלדת כתובת האימייל, או שכתובת האימייל נסגרה (לדוגמה, איש קשר שעזב את מקום העבודה).
האם קיימת דרך להגדיר, שאנשי הקשר שחוזרים באופן קבוע יימחקו אוטומטית מהרשימה?
לא ניתן להגדיר מחיקה אוטומטית של אנשי קשר אלו. בכל דיוור, המערכת בודקת האם איש קשר מסוים חזר X פעמים ב-Y הימים האחרונים. ברירת המחדל היא שאיש קשר שחוזר 3 פעמים בתוך חודשיים, לא יישלח אליו דיוור בפעם הרביעית. במידת הצורך, ניתן להגדיר מספר רב יותר של ימים, ואז המערכת לא תנסה לדוור לאיש קשר זה במשך פרק זמן ארוך יותר.
איש קשר טוען שלא הסיר עצמו אך בכל זאת מצויין שהוא הוסר מהרשימה. כיצד?
ייתכן ואיש הקשר העביר את האימייל לאנשי קשר נוספים (forward), שלא נמצאים ברשימת התפוצה. אם אחד מהם לחץ בטעות על "הסר מרשימת התפוצה", איש הקשר "המקורי" יוסר מרשימת התפוצה.
במקרה כזה, יש ליצור קשר עם התמיכה על מנת שנוכל להחזיר אותו לרשימת התפוצה.
איש קשר טוען שפתח את המייל, אך לא מתקבל חיווי במערכת על כך
מנגנון המעקב אחר פתיחות מיילים מבוסס על "שתילה" של תמונה שקופה ("פיקסל") בדיוור, וכשנטענות התמונות בדיוור – השרת מקבל חיווי על פתיחת המייל. ישנם מקרים, בעיקר בתוכנות כגון Outlook שהתמונות לא נטענות באופן אוטומטי ולכן לא מתקבל חיווי פתיחה. במקרים כאלו, איש הקשר יכול לקרוא את המייל מבלי שנדע על כך.
* חשוב לציין שאם איש הקשר מבצע פעולה כגון הקלקה על קישור, כן נרשם חיווי על פתיחה ועל הקלקה על קישור.
איש הקשר לא פתח את המייל אך מתקבל חיווי על פתיחת המייל
ישנם ארגונים בהם קיימות מערכות אבטחת מידע שעוד לפני שהמייל מגיע לתיבת הדואר הנכנס, סורקות את התוכן ולעיתים גם מבצעות פעולות של "פתיחה", "הקלקה" וכדומה – וכך מתקבל חיווי (שגוי לכאורה) על פעולות שלמעשה לא מתבצעות.
מה אפשר לעשות? ראשית, חשוב להבין שהתופעה בד"כ היא בשוליים (אלא אם אתם מדוורים בעיקר לארגונים עם מערכות אבטחה הסורקות את הדואר הנכנס) ואם חשוב לנו שהמידע יהיה יותר מדוייק, ניתן להכניס כתובות IP לרשימת סינון – כך שנתעלם מפעולות ממערכות אלו. לשם כך יש לפנות אלינו לתמיכה.
* חשוב לציין שלא כל המערכת האלו מחזיקות בכתובות IP קבועות.
מדוע באאוטלוק (Outlook) תמונות לא מופיעות בדיוור ובמקומן מופיעה הכותרת "לצפייה בגרסת הדפדפן"?
חסימת תמונות הינה הגדרת ברירת המחדל של תוכנת אאוטלוק ושינוי ההגדרה מתבצע על המחשב של אנשי הקשר.
ניתן לבטל חסימה זו באופן הבא: יש להכנס לדיוור הרלוונטי, להקליק על כפתור ימני בעכבר ולבחור ב "הוסף את השולח לרשימת השולחים הבטוחים" או בחירה ב "הוסף @domain לרשימת הבטוחים".
שלחתי קמפיין עם תמונת רקע, בג’ימייל התמונות מופיעות, אך באאוטלוק (Outlook) לא, מדוע?
חסימת תמונות רקע הינה הגדרת ברירת המחדל של תוכנת אאוטלוק, לכן לא ניתן לראות תמונות רקע ואין אפשרות לסדר זאת.
ישנם שינויים עיצובים נוספים בתצוגה בתוכנת אאוטלוק:
- צורת הכפתורים ישרה יותר ולא מעוגלת
- שוני בריווחים בין השורות
- במידה וישנן תמונות גדולות שמצוגות ברכיב גלריה – יתכן ותהיה תזוזה באופן תצוגתם
נתונים סטטיסטיים לקמפיין אימייל
היכן ניתן לצפות בסטטיסטיקת הנתונים של קמפיין שנשלח? לעקוב אחר נתוני השליחה, לראות כמה אנשי קשר פתחו את הקמפיין והקליקו על קישורים?
הקלקה על לשונית "אנליטיקס" במערכת ובחירה בקטגוריית קמפיינים שנשלחו מאפשרת צפייה בנתוני השליחה. ניתן לראות במבט על את נתוני הסטטיסטיקה של כל הקמפיינים שנשלחו. ניתן גם לבחור קמפיין ספציפי ולצפות בביצועיו בצורה פרטנית.
מה משמעות ההודעה "רשימת אנשי הקשר לגביהם לא התקבל חיווי פתיחת מייל"?
משמעות ההודעה היא, שאלו אנשי קשר שלא ניתן לדעת האם הם פתחו או לא פתחו את המייל. יכולות להיות לכך מספר סיבות:
- הם אכן לא פתחו את המייל
- הדבר שנותן את האינדיקציה לגבי פתיחת המייל הוא תמונה שקופה שאנשי הקשר לא רואים. כשהיא נחשפת, המערכת מקבלת את הנתון שאכן האימייל נפתח. אך יש תיבות דואר אלקטרוני שמונעות הורדה אוטומטית של תמונות. אם אנשי הקשר לא אישרו הורדת תמונות, המערכת לא תקבל את המידע לגבי פתיחת המייל.
- ייתכן שאנשי הקשר משתמשים במסנני ספאם, המוחקים את התמונה המאפשרת לקבל אינדיקציה לפתיחת מייל – כדי לשמור על פרטיותם.
- ייתכן שאנשי הקשר משתמשים בתוכנות שמונעות שליחת מידע מהמחשב שלהם, כדי לשמור על פרטיותם.
מופיע שאיש קשר לחץ על לינק מסוים מספר פעמים בדקה. האם זה הגיוני?
מצב זה זה יתכן משתי סיבות:
- איש הקשר לחץ על הלינק מספר פעמים עד שהמחשב שלו הגיב. כשהמחשב הגיב – הקישור נפתח במספר חלונות.
- ייתכן שאיש הקשר שלח את המייל לאנשי קשר נוספים, שהקליקו גם כן על הקישורים. הקלקות אלו יופיעו תחת המייל שלו.
מה משמעות של "התפלגות הדיוורים החוזרים" בדוח הדיוור?
אלה הם כל אנשי הקשר שהדיוור חזר מהם או לא נשלח אליהם. יכולות להיות לכך מספר סיבות:
- תיבת דואר של איש הקשר מלאה
- Domain לא נכון
- כתובת מייל לא נכונה
- איש קשר הסיר את עצמו מרשימת התפוצה בעבר.
ניתן לראות את הסיבה המדוייקת על ידי הקלקה על כל פלח של משפך הביצועים באזור האנליטיקס.
שלחתי דיוור עם לינק, וביטלתי בטעות את המעקב אחר ההקלקות. האם בכל זאת יש דרך לראות מי הקליק על הלינק?
כשמורידים את המעקב אחר הקלקות, המערכת שולחת את הלינקים כמו שהם ללא קידוד. לכן, אין דרך לראות לאחר השליחה (ללא מעקב אחר הקלקות) מי הקליק על הלינק.
כיצד ניתן לשלוח קמפיין בשנית רק למי של פתח את המייל?
במידה ובעת שליחת הקמפיין לא הגדרתם במסך הגדרות שליחה – "שליחה ללא פתחו".
ניתן להכנס לאנליטיקס של הקמפיין, להקליק במשפך הביצועים על "לא פתחו".
לבחור הוספת אנשי קשר לקבוצה חדשה – בכך למעשה ליצור קבוצה חדשה של אנשי הקשר שלא פתחו את המייל בלבד.
לשכפל את הקמפיין הרלוונטי ולשלוח אותו לקבוצה החדשה שיצרתם.
קמפיין SMS
היכן ניתן להוסיף קישור להודעה?
ניתן להוסיף קישור לכתובת URL על ידי הוספת הכתובת בגוף ההודעה.
ניתן גם להוסיף קישור לדף נחיתה שנוצר במערכת inwise, במהלך עריכת ההודעה, יש לבחור את דף הנחיתה הרלוונטי.
האם אפשר להוסיף קישור להסרה מרשימת התפוצה?
בטח ואפילו מומלץ.
במהלך עריכת ההודעה, ניתן להוסיף קישור להסרה מרשימת התפוצה בגוף ההודעה, על ידי סימון V ב"הוסף קישור להסרה".
במידה ויש ברשותכם קו וירטואלי, ניתן לאפשר לאנשי הקשר להסיר עצמם על ידי שליחת הודעה SMS חזרה.
האם ישנה מגבלה לאורך הודעה שניתן לשלוח?
ישנה מגבלה לאורך ההודעה של כ- 600 תווים.
יש לשים לב, שהחיוב מתבצע בהתאם לאורך ההודעה. מספר התווים בהודעה נקבע לפי תנאיי הכרטיסייה שרכשתם.
לדוגמה, הודעה רגילה כוללת 70 תווים. כך שהודעה באורך של 201 תווים תחוייבו כשלוש הודעות.
* תו הינו כל ספרה או אות, סימן פיסוק, רווח, וכיו"ב.
מהו שם השולח שיופיע בהודעה?
ניתן לעדכן את שם השולח ממנו יוצגו ההודעות כמספר טלפון או שם באנגלית (עד 10 תווים באנגלית ללא רווחים ותווים מיוחדים).
- כדי לא להחשב כספאם על ידי אנשי הקשר, מומלץ להשתמש בשם החברה כשם השולח. אך במידה ותרצו לאפשר חזרה למספר הטלפון בהודעה או בשיחה, יש להשתמש במספר הנייד כשם השולח.
- על מנת לעדכן את שם השולח באמצעות שם/אותיות באנגלית, יש לבצע תהליך של אימות חזק טרם השליחה (סרטון וידיאו בו מצולם מורשה חתימה המציג 2 תעודות מזהות, המייצגות קשר ישיר בין שם השולח הטקסטואלי לבין בעל החשבון). למידע נוסף, יש לפנות למחלקת התמיכה שלנו
שלחתי קמפיין SMS, כיצד אנשי הקשר יכולים להגיב בחזרה?
ישנן 3 אפשרויות לקבלת תגובה חזרה להודעת SMS:
- הגדרת מספר הנייד כשם השולח בהודעת ה SMS.
כך אנשי הקשר יוכלו להגיב חזרה למספר הנייד שמופיע להם בהודעה. - שליחת SMS עם קישור לדף נחיתה עם טופס.
ניתן לעצב דף נחיתה במערכת, עם טופס הרשמה למילוי פרטים. אנשי הקשר יקליקו על הלינק המופיע בהודעת ה SMS וימלאו את הטופס.
את המידע שעודכן בטופס, ניתן לראות בחשבונך במערכת. - רכישת אחזקת קו וירטואלי. את ההודעות הנכנסות ניתן לראות בחשבון במערכת.
*אפשרות זו כרוכה בתשלום חודשי של אחזקת קו וירטואלי.
היכן ניתן לצפות בסטטיסטיקת הנתונים של הודעות ה SMS שנשלחו? כמה הקליקו על קישורים?
במסך "קמפיינים", ניתן לראות את כל הקמפיינים ששלחתם. בשדה של כל קמפיין, ישנו כפתור "אנליטיקס". הקלקה על כפתור זה תוביל למסך של סטטיסטיקות הקמפיין, בו ניתן לראות כמה הודעות נשלחו וכמה קיבלו את ההודעה.
במידה ובמהלך עריכת הקמפיין סימנתם ב V את השורה "הוסף מעקב אחר קישורים", תוכלו לראות כמה הקליקו על הקישורים ועל איזה מהם.
בהקלקה על השורה הרלוונטית ניתן לצפות בפרטי אנשי הקשר שביצעו את הפעולה.
כיצד ניתן לייצא לאקסל את פרטי אנשי הקשר שקיבלו את ההודעה?
יש להיכנס לאזור האנליטיקס של הקמפיין הרלוונטי, במשפך הביצועים, הקלקה על שורת "קיבלו", תוביל לרשימת אנשי הקשר שקיבלו את ההודעה.
בצידו העליון השמאלי של המסך מופיע אייקון ייצוא , הקלקה עליו תייצא את הרשימה לקובץ אקסל.
וואטסאפ
כיצד בודקים האם חשבון ה Facebook Business Manager ומהו מספר ה ID של החשבון?
חשבון Facebook Business בעברית:
יש להיכנס ל עמוד "הגדרות עסקיות"
1 – להקליק על "מידע עסקי" בתפריט בצידו הימני של המסך
2 – מספר המזהה של מנהל העסקים יופיע בחלקו העליון של המסך לצד לוגו ושם החברה
3 – במידה והחשבון מאושר, תחת סעיף "סטטוס אימות חשבון" יופיע V ירוק והמילה "מאומת".
חשבון Facebook Business באנגלית:
יש להכנס ל "Business Settings page on Facebook Business Manager"
1 – להקליק על "Business Info"
2 – מספר ה ID יופיע תחת סעיף "Business Information"
3 – במידה וחשבונך מאושר, תחת סעיף Business Verification Status יופיע "Verified" ולצידו וי ירוק
אילו סוגי הודעות ניתן לשלוח באמצעות וואטסאפ?
הודעות וואטסאפ מתחלקות ל 4 קטגוריות:
- Utility conversation (הודעות תועלת/הודעות תפעוליות) – הודעות עסקיות יזומות לצורך ביצוע עסקה, עדכון על עסקה, הודעה לאחר רכישה, צירוף חשבוניות.
- Authentication conversations (הודעות אימות משתמשים) – קודי גישה/סיסמאות חד פעמיות עבור רישום, אימות חשבון.
- Marketing conversations (הודעות שיווקיות) – הודעות יזומות עסקיות הכוללות מבצעים, הטבות, עדכונים.
- Service conversations (הודעות שירות) – כל הודעה ביוזמת הלקוח, שנועדה לפתור בעיה.
האם ניתן לשלוח הודעות שיווקיות באמצעות וואטסאפ?
כן. וואטסאפ הוסיפה לאחרונה את האפשרות לשלוח הודעות שיווקיות – כל עוד שומרים על חוקי השימוש של וואטסאפ ונמנעים מפרסום תכנים לא הולמים (מוצרי קנאביס, מוצרים מזויפים, סיגריות, אלכוהול וכו’) ולא חוקיים (סחר באיברים, תוכנות, סמים, נשק וכו’).
טרם שליחת ההודעה, יש לאשר את תוכן הההודעה (תבנית) מול חברת וואטסאפ.
מה היתרון על פני WhatsApp Business?
היתרון של שליחת הודעות באמצעות inwise:
- שליחת הודעות פרסונאליות (אישיות) – שילוב פרטים אישיים בהודעה (שם, תאריך יום הולדת, מועד התור שנקבע, מספר משלוח וכדומה)
- שליחת הודעות לרשימות אנשי קשר מתוך קובץ אקסל, CSV, או באמצעות אינטגרציה למערכות ארגוניות
- שליטה על תזמון וקצב שליחת ההודעות
- התממשקות באמצעות RestAPI
- אנליטיקה מפורטת: לכמה אנשי קשר נשלחה ההודעה, מי קיבל את ההודעה, מי פתח ומי הקליק על הקישור
- תצוגה מקדימה של ההודעה טרם שליחתה
- ישנה גישה ממספר מחשבים (ולא רק מטלפון סלולרי אחד)
- ריבוי נציגים יכולים לתת מענה בו זמנית
- תיעוד ההתכתבויות
- שילוב הודעות וואטסאפ במסעות לקוח
איך מתחילים?
כדי לפתוח חשבון WhatsApp Messenger רשמי ישנו תהליך מסודר שמתבצע מול חברת META.
תנאי הכרחי לתחילת התהליך הוא חשבון Facebook Business Manager מאושר ורכישת מספר וירטואלי.
inwise מסייעת לכל אורך התהליך.
מאיזה מספר ישלחו הודעות הוואטסאפ?
- ניתן לרכוש מספר וירטואלי דרך inwise שממנו ישלחו ההודעות.
- ניתן להשתמש במספר טלפון נייד ו/או קווי שכבר קיים לכם, כל עוד הוא עומד בתנאים הבאים:
- לא שוייך למספר זה חשבון וואטסאפ פרטי ו/או עסקי מעולם
- ניתן לקבל הודעות או שיחות למספר זה, גם ממספר מארה"ב עם קידומת 1+ (לצורך קבלת קוד אימות)
- לא משוייך למספר זה מרכזייה.
יש לקחת בחשבון, שלאחר שיוך המספר לחשבון וואטסאפ עסקי, לא ניתן יהיה לשייך למספר זה חשבון וואטסאפ בעתיד (פרטי ו/או עסקי).
למה צריך לאשר את תוכן ההודעה (תבנית) מול וואטסאפ?
וואטסאפ מבקשת לשמור על משתמשיה ולכן דורשת לאשר כל תוכן אשר נשלח על ידי משווקים.
כל תבנית נשלחת לאישור.
נוסח ההודעה המאושר יכול להיות תבניתי ולהכיל פרמטרים (שדות אישיים) שישתנו מהודעה להודעה.
האם קיימת מגבלה של מספר תווים בכל הודעה?
וואטסאפ ממליצה שכל הודעה תכלול עד אלף תווים.
איך שולחים תבנית לאישור?
את תוכן ההודעה אותה תרצו לאשר, יש לשלוח למחלקת התמיכה שלנו שתדאג לאשר זאת מול חברת וואטסאפ. משך זמן האישור הוא עד 24 שעות. יתכן שחברת וואטסאפ תדרוש שינוי בתוכן ההודעה.
כמה הודעות וואטסאפ ניתן לשלוח?
וואטסאפ מגבילה את מספר אנשי הקשר אליהם ניתן לשלוח הודעות בכל יממה (24 שעות) לפי דירוג החשבון, אך לא מגבילה את מספר ההודעות שניתן לשלוח לכל אחד מאנשי הקשר.
וואטסאפ מדרגת כל חשבון לפי ארבע מדרגות שליחה:
Tier 1 – שליחה לעד 1,000 אנשי קשר ביום (כל חשבון חדש)
Tier 2 – שליחה לעד 10,000 אנשי קשר ביום
Tier 3 – שליחה לעד 100,000 אנשי קשר ביום
Tier 4 – שליחת הודעות ללא הגבלה.
כל חשבון חדש מתחיל ממדרגת השליחה הראשונה ועובר למדרגה הבאה באופן אוטומטי ככל שמספר ההודעות הנשלחות דרכו גבוה יותר והמוניטין החיובי שלו נשמר.
*מגבלה זו איננה קיימת במידה ואיש הקשר החל בשיחה.
איך עוברים בין מדרגות השליחה?
מעבר בין מדרגה ראשונה לשנייה מתבצע אוטומטית לאחר שליחה של 1,000 הודעות בטווח של עד שבוע ימים.
לדוגמה: אם ביום הראשון שלחתם 700 הודעות וביום השני שלחתם 300 הודעות לאנשי קשר אחרים, ביום השלישי תעברו באופן אוטומטי למדרגה השניה (אפשרות שליחה של עד 10,000 הודעות ביום).
מעבר בין מדרגה שניה לשלישית – מתבצע אוטומטית כאשר תשלחו 20,000 הודעות בטווח של עד שבוע ימים.
ומעבר בין מדרגה שלישית לרביעית – מתבצע אוטומטית כאשר תשלחו 100,000 הודעות בטווח של עד שבוע ימים.
ל inwise אין יכולת להשפיע על תוצאות הדירוג או מוניטין השולח.
מה קורה אם חרגתי ממדרגת השליחה שלי?
במקרה של חריגה במספר ההודעות, וואטסאפ תחסום את ההודעות החורגות.
מומלץ מאוד להקפיד על מגבלות השליחה היומיות, שכן חל חיוב גם על שליחת הודעות חורגות.
אילו גורמים יכולים למנוע מעבר למדרגת השליחה הבאה?
וואטסאפ מדרגת גם את איכות ההודעות הנשלחות מכל חשבון.
הודעות שהוגדרו כ’דואר זבל’ או נחסמו על ידי הלקוחות, יפגעו במוניטין של השולח וימנעו מעבר בין מדרגות השליחה.
איך מחושבת כמות ההודעות שנשלחות?
הודעות וואטסאפ מתחלקות ל 4 קטגוריות:
- Utility conversation (הודעות תועלת/הודעות תפעוליות) – הודעות עסקיות יזומות לצורך ביצוע עסקה, עדכון על עסקה, הודעה לאחר רכישה, צירוף חשבוניות.
- Authentication conversations (הודעות אימות משתמשים) – קודי גישה/סיסמאות חד פעמיות עבור רישום, אימות חשבון.
- Marketing conversations (הודעות שיווקיות) – הודעות יזומות עסקיות הכוללות מבצעים, הטבות, עדכונים.
- Service conversations (הודעות שירות) – כל הודעה ביוזמת הלקוח, שנועדה לפתור בעיה.
וואטסאפ סופרת לפי מספר אנשי קשר יוניקים אליהם נשלחות ההודעות.
שליחה של הודעה פותחת חלון זמן של 24 שעות בהן ניתן לשלוח הודעות נוספות ללא חיוב נוסף רק עבור הודעות מאותה קטגוריה.
כך לדוגמה שליחה של 3 הודעות שיווקיות לאותו איש קשר במהלך 24 שעות, תחשב כשיחה אחת (Conversation) ותחויב פעם אחת.
אך במידה ונשלחה הודעה שיווקית ולאחר 3 שעות נשלחה הודעה תפעולית – יחושבו כ 2 שיחות ולכן יתבצעו 2 חיובים שונים.
איך ניתן ליבא את רשימת אנשי הקשר למערכת?
ניתן לייבא את רשימת אנשי הקשר לחשבונכם ב inwise באמצעות קובץ CSV, העתק/הדבק מאקסל, ממסדי נתונים חיצוניים.
האם ניתן לשלוח הודעות עם פרטים אישיים לאנשי הקשר (עם שם פרטי, תאריך לידה וכו’)?
כן, ניתן לשלב בהודעות שדות אישיים, מידע שאספתם על אנשי הקשר שלכם ומעודכן במערכת inwise.
נוסח ההודעה שישלח לאישור וואטסאפ יכול להיות תבניתי ולהכיל פרמטרים שישתנו מהודעה להודעה.
איך עושים את זה – מדריך.
האם איש קשר יכול להסיר עצמו מקבלת הודעות וואטסאפ?
כל אחד יכול להסיר עצמו מקבלת הודעות ממכם.
יש לשים לב שפעולה זו פוגעת במוניטין שלכם בחברת וואטסאפ.
האם חשבון הוואטסאפ שלי יכול להיחסם?
כן. וואטסאפ שומרת על משתמשיה ומגינה עליהם מפני תוכן בלתי הולם וספאם.
לכן, חשוב להקפיד לשלוח את ההודעה הנכונה לאיש הקשר הנכון. הקפידו על תוכן מעניין ורלוונטי כזה שירצו להמשיך לקבל ממכם.
האם ניתן להשתמש בוואטסאפ במסעות לקוח?
וודאי! אפילו מומלץ לשלב הודעות וואטסאפ כחלק ממסע הלקוח
האם ניתן לצפות בדוחות סטטיסטיים של קמפיין וואטסאפ שנשלח?
בטח! ברשימת הקמפיינים, הקלקה על אנליטיקס לצד הקמפיין הרלוונטי, תציג בפניכם את נתוני השליחה, גם ברמת העל (כמה פתחו/הקליקו) וגם הרמה פרטנית של מי פתח את ההודעה ומי הקליק על קישור.
האם נשמרת היסטוריית התכתבות עם אנשי הקשר?
בוודאי! ניתן לראות בכל זמן נתון את ההתכתבות עם אנשי הקשר במסך "שיחות".
היכן ניתן לראות את הודעות וואטסאפ הנכנסות מאנשי הקשר?
ניתן לראות את ההתכתבות עם אנשי הקשר במסך "שיחות".
האם מספר נציגים יכולים לתת מענה בו זמני?
כן, מספר נציגים יכולים לשלוח הודעות ולצפות בתגובות בו זמנית.
האם ניתן להתחבר ממחשבים שונים?
כן. כל משתמש במערכת inwise יכול להיכנס מכל מחשב בכל זמן באמצעות שם משתמש וסיסמה.
דפי נחיתה, פופאפים וטפסי הרשמה
האם ניתן לפרסם דף נחיתה על דומיין קיים - CNAME?
וודאי, ניתן לפרסם דף נחיתה בהפנייה לדומיין שלכם באמצעות רשומת CNAME.
במהלך יצירת דף הנחיתה, במסך הגדרות ופרסום, בשדה "הגדרות פרסום" בחרו "כ URL באתר שלך (CNAME)".
עדכנו את דומיין משנה של הדומיין שלכם, לדוגמה: pages.yourdomain.co.il.
לאחר מכן, יש לבקש מהגורם שאחראי על הדומיין (ספק האינטרנט, חברה פרטית) להגדיר רשומת CNAME המפנה את דומיין המשנה שהגדרתם קודם לכן לכתובת:
for-cname-no-proxy.inwise.net.
ניתן להשתמש בתת הדומיין למספר דפי נחיתה.
*על מנת להגדיר דף נחיתה באמצעות CNAME בפרוטוקל SSL (שהכתובת תתחיל ב https), יש לפנות אלינו ולקבל מאיתנו טקסט CSR – אותו יש לעדכן בתעודת ה SSL שלכם ולשלוח אלינו את מפתח התעודה.
במידה ואין לי דומיין, מה להזין בשדה של הגדרות הפרסום?
במידה ואין לך דומיין, באפשרותך לפרסם את דף הנחיה בשרתי inwise. כלומר, להשתמש בדומיין שאינווייז מספקת: inwise.net, ואליו להוסיף את דומיין המשנה – כל שם ובתנאי שיהיה רשום באותיות אנגלית ללא רווחים או סימנים מיוחדים. שימו לב, דומיין זה הינו אחיד ולא ניתן לשינוי עבור כל דפי הנחיתה שתיצרו בעתיד.
היכן ניתן להטמיע קוד מעקב לדף נחיתה?
במהלך עיצוב דף הנחיתה, במסך "הגדרות ופרסום", יש להקליק על "+הגדרות נוספות" לבחור ב "+קוד מעקב" ובחלונית "קודים נוספים" להדביק את קוד המעקב.
האם ניתן להגביל את מספר הנרשמים דרך דף הנחיתה?
וודאי,
במהלך עריכת דף הנחיתה, במסך הגדרות ופרסום -> תחת הגדרות נוספות -> יש לסמן וי (V) בתיבת הסימון "הגבלת מספר הנרשמים".
ניתן להגדיר את המספר המקסימלי של הנרשמים ואת הטקסט אשר יופיע במידה ומכסת הנרשמים הסתיימה.
יצרתי דף נחיתה עם טופס הרשמה לאירוע, מספר המקומות נגמר, מה לעשות כדי שלא יוכלו להרשם יותר?
- ניתן להשהות את דף הנחיתה – אך מי שיכנס לקישור יראה שהקישור לא זמין.
- מומלץ להגביל את מספר הנרשמים, כך שלאחר שמכסת המקומות הסתיימה, יופיע טקסט אותו תגדירו, שמסביר שמספר המקומות נגמר.
איך עושים את זה?
במהלך עריכת דף הנחיתה, במסך הגדרות ופרסום -> תחת הגדרות נוספות -> יש לסמן וי (V) בתיבת הסימון "הגבלת מספר הנרשמים".
ניתן להגדיר את המספר המקסימלי של הנרשמים ואת הטקסט אשר יופיע במידה ומכסת הנרשמים הסתיימה.
יצרתי דף נחיתה אך לא ניתן לפרסם אותו, מדוע?
בעת פתיחת חשבון inwise ולפני פרסום דף נחיתה/טופס-הרשמה/פופאפ בפעם הראשונה יש למלא טופס אישור חשבון.
לאחר שצוות התמיכה שלנו יאשר את חשבונך, ניתן יהיה לפרסם דפים וטפסים ולשלוח קמפיינים וניוזלטרים.
מדוע בעת בעריכת דף נחיתה/טופס-הרשמה/פופאפ שמפורסם, השינויים לא מתעדכנים?
על מנת שהשינויים שבוצעו בדף נחיתה/טופס-הרשמה/פופאפ יתעדכנו ויוצגו, יש להקליק על "המשך לעדכון"
ובמסך הגדרות ופרסום להקליק על "עדכן".
האם ניתן לקבל עדכון במייל לאחר שמולא טופס הרשמה/פופאפ/דף נחיתה?
וודאי, במסך הגדרות ופרסום יש לסמן V בתיבת הסימון (צ'קבוקס): שליחת אימייל למנהל החשבון על נרשם חדש.
האימייל ישלח לכתובת המייל שמוגדרת כמנהל חשבון. ניתן לעדכן את הכתובת במסך הסופי לאחר הפרסום, על ידי הקלקה על "עריכת אוטומציה".
האם ניתן להגדיר את המידע שישלח למנהל החשבון לאחר מילוי טופס הרשמה/דף נחיתה/פופאפ?
על מנת שהקמפיין שישלח אליכם במסגרת אוטומציה יכלול מידע משדות אישיים של אנשי הקשר ו/או מידע מטופס כפי שמילא איש הקשר. יש ליצור קמפיין אימייל, בשלב עיצוב ועריכת הקמפיין יש להוסיף את התגיות הבאות:
שדות מידע של איש הקשר:
כתובת אימייל של איש הקשר: #ContactEmail#
מספר טלפון: #ContactMobileNumber#
מידע משדה 1 כפי שהגדרתם: 1#ContactField1#
מידע משדה 2 כפי שהגדרתם: 1#ContactField2#
* יש לעדכן את מספר השדה האישי המכיל את המידע הרלוונטי, בהתאם להגדרת השדות בחשבונכם.
שדות מידע מדף הנחיתה/טופס הרשמה/פופאפ:
שם דף הנחיתה/טופס הרשמה/פופאפ: #PageName#
כתובת הדף/טופס: #PagePath#
מידע משדה 1 בטופס – 1#FormField1#
מידע משדה 2 בטופס – 1#FormField2#
מידע מפורט על כך במדריך שליחת התראה למנהל החשבון באמצעות אוטומציה
היכן ניתן לצפות בסטטיסטיקת הנתונים של דפי-נחיתה/טפסי-הרשמה/פופאפים? לעקוב אחר מספר הצפיות, ולראות מי מילא טופס?
במסך "דפים וטפסים", ניתן לראות את רשימת הדפים והטפסים שיצרתם. בשדה של כל דף נחיתה/טופס-הרשמה/פופאפ, ישנו כפתור "אנליטיקס". הקלקה על כפתור זה תוביל למסך של סטטיסטיקות דפים וטפסים, בו ניתן לראות את כמות הצפיות בדף הנחיתה, כמה מילאו טופס, שלחו לחבר או הדפיסו. בהקלקה על השורה הרלוונטית ניתן לצפות בפרטי אנשי הקשר שביצעו את הפעולה.
האם ניתן לערוך דף נחיתה/טופס-הרשמה/פופאפ שכבר פורסם?
כן, זה אפשרי בשתי דרכים:
1. ברשימת הדפים והטפסים, יש להקליק על "עריכה" לצד הדף/טופס אותו תרצו לערוך. חשוב לסיים את תהליך העדכון על מנת שהשינויים שביצעתם יתעדכנו בדף/טופס המפורסם.
2. ניתן להשהות את הדף/טופס, לערות אותו ולאחר מכן לפרסמו מחדש. יש לשים לב שכאשר הדף בסטטוס השהייה, הלינק שפורסם איננו פעיל אלא רק לאחר הפרסום מחדש.
כיצד ניתן לדעת אילו דפי נחיתה/טפסי-הרשמה/פופאפים פעילים ומפורסמים? והאם ניתן לדעת היכן מפורסמים?
על מנת לראות אילו דפי נחיתה/טפסי-הרשמה/פופאפים מפורסמים, יש להכנס במערכת למסך דפים וטפסים ולבצע סינון לפי מצב: "פעיל".
על מנת לפרסם דף נחיתה – יש להעתיק את הלינק שלו ולפרסם היכן שתבחרו ולכן לא ניתן לדעת דרך מערכת inwise היכן הוא פורסם.
כיצד ניתן לייצא לאקסל את פרטי אנשי הקשר שמילאו את טופס?
יש להיכנס לאזור האנליטיקס של דף הנחיתה הרלוונטי, הקלקה על מספר הנרשמים בעמודה "מילאו טופס", תוביל לרשימת הנמענים שמילאו את טופס ההרשמה.
בצידו העליון השמאלי של המסך מופיע אייקון ייצוא, לחיצה עליו תייצא את הרשימה לקובץ אקסל
איך לשתול אוטומטית נתונים אישיים (שם, מייל, טלפון) בשדות הטופס המופיע בדף נחיתה?
במידה ושלחתם קמפיין אימייל או SMS עם קישור לדף נחיתה לאיש קשר, ניתן לחסוך ממנו הקלדת נתונים אישיים כגון שם, מייל וטלפון שכבר קיימים בחשבונכם ב inwise.
ניתן להגדיר בטופס "ערך נתון מראש" כך שבשדות הרלוונטיים, ישתל התוכן בצורה אוטומטית מבלי שאיש הקשר יצטרך למלא אותם.
במהלך עריכת הטופס בדף הנחיתה, יש להקליק על השדה הרלוונטי:
כדי להוסיף שם פרטי – בחלונית העריכה של שדה טקסט (1), בשדה "ערך נתון מראש", יש לבחור בהוספת שדה אישי "שם פרטי" (2).
כדי להוסיף כתובת אימייל – בחלונית העריכה של שדה אימייל (1), בשדה "ערך נתון מראש" יש להזין: (2) #email#.
כדי להוסיף מספר טלפון – בחלונית העריכה של שדה טלפון (1), בשדה "ערך נתון מראש" יש להזין (3) #mobilenumber#
היבטי פרטיות, הגנת מידע ודואר זבל
מה מדיניות ה-Anti Spam במערכת inwise?
ב-inwise אפס סובלנות לספאם. בעזרת המערכת של חברת inwise תהיה לכם היכולת להעביר מסר ברור ויעיל, ומעל הכל – חוקי. ניתן לקרוא עוד על מדיניות האנטי ספאם של inwise ועל תנאי השימוש במערכת inwise.
למידע בנוגע לחוק האמריקאי למניעת ספאם: חוק האנטי ספאם האמריקאי – CAN SPAM.
* מידע לספקי אינטרנט ומנהלי מחשוב:
אם קיבלתם תלונה על הפצת דואר שאינה לגיטימית באמצעות שרתינו – אנא פנו אלינו מיידית כדי שנוכל לבדוק זאת.
* מידע לאנשי קשר שקיבלו דואר שאינו לגיטימי מאחד מלקוחותינו:
אם קיבלתם דואר אלקטרוני ממקור שלא ביקשתם לקבל ממנו, או אם אינכם מצליחים להסיר את פרטיכם מתוך רשימת תפוצה, אנא פנו אלינו מיידית כדי שנוכל לבדוק זאת.
מהו תקן GDPR והאם inwise תומכת בו?
רגולציית GDPR הינה אוסף של הוראות מחייבות שהוסדרו על ידי גופים אירופאיים רשמיים על מנת להגן על נושאי המידע באיחוד האירופאי המתייחסת לשמירה והעברה של נתונים אישיים של אנשים פרטיים וקובעת כללים אחידים לשמירה על הפרטיות.
אנחנו ב inwise פעלנו וממשיכים לפעול בנושא הנגשת התקן ותמיכה בו. תוכלו לקרוא על כך באופן מפורט בפוסט inwise ו GDPR.
כיצד אדאג שהמייל שלי יגיע לתיבת הדואר הנכנס בג’ימייל?
אני רוצה להוריד את המילה "פרסומת" משורת הנושא. איך אני עושה את זה?
לפי חוק הספאם, ניתן לפרסם במייל חומר פרסומי בלבד ובשורת הנושא תופיע המילה "פרסומת" ולנמען תהיה אפשרות לבקש הסרתו מרשימת התפוצה בכל עת. לכן, ב inwise אנחנו מגדירים אוטומטית, שבכל הדיוורים שנשלחים מופיעה המילה "פרסומת" בשורת הנושא של המייל. מומלץ להתייעץ עם גורם משפטי לפני שינוי הגדרה זו.
כדי להוריד את המילה "פרסומת" משורת הנושא יש ללחוץ על 'האיש הקטן' בסרגל השחור בצד שמאל למעלה ואז על 'הגדרות חשבון'.
לאחר מכן, בקטגורית 'קמפיין אימייל', יש את הגדרה מספר 4226 – 'הוספת תגית 'פרסומת' בנושא לכל אימייל יוצא'. יש להוריד את הסימון מתיבת הסימון וללחוץ על 'שמירה' בתחתית הדף.