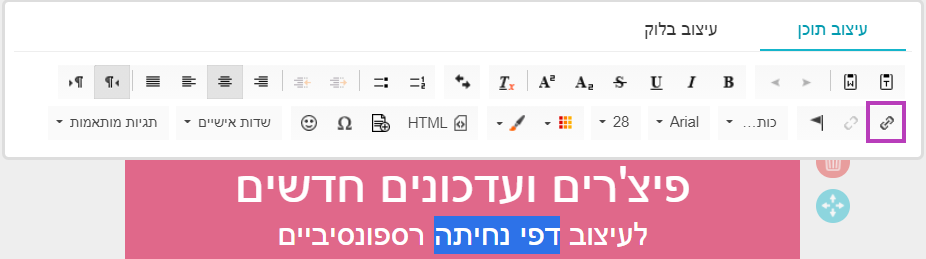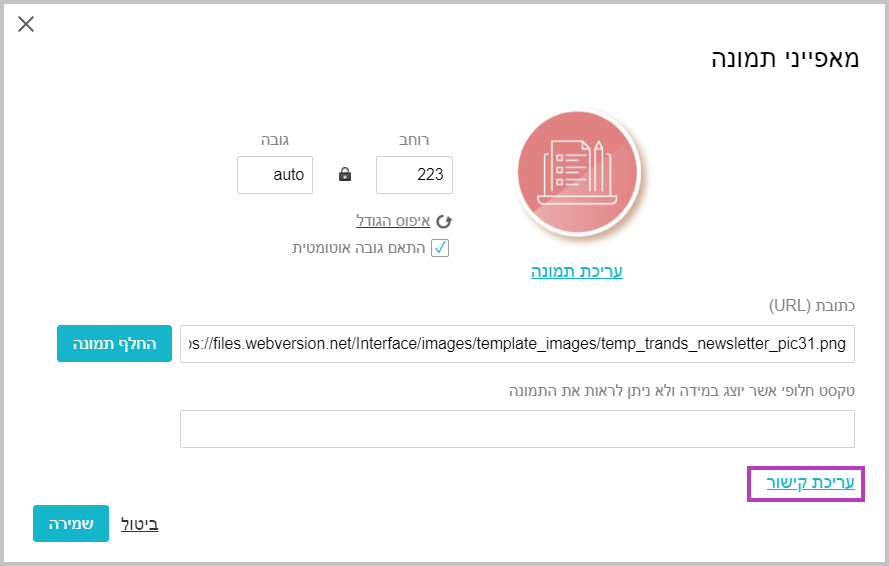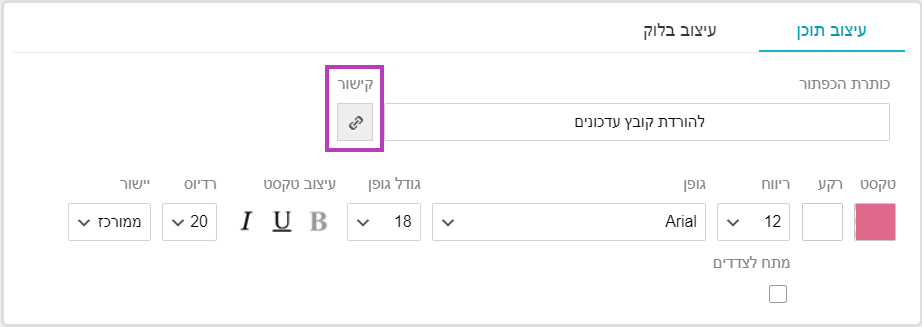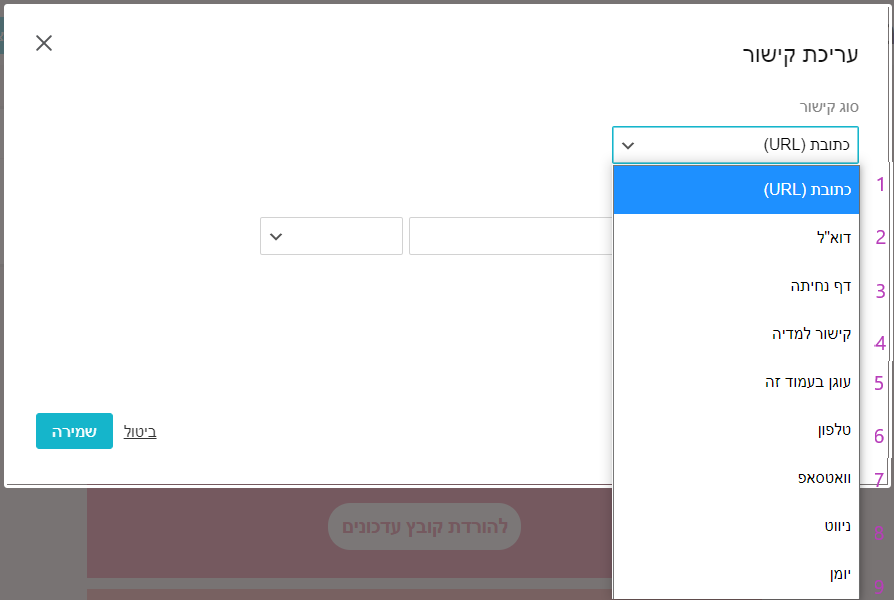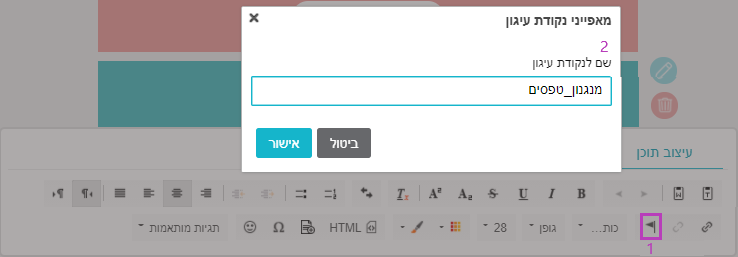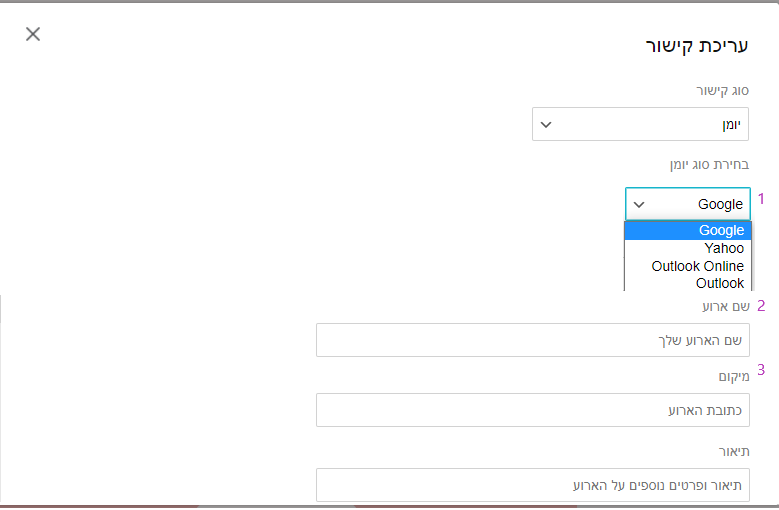איך מוסיפים קישור?
- תחילה, בוחרים את הרכיב אותו תרצו לקשר (טקסט, כפתור או תמונה)
- עריכת הקישור – מגדירים לאן יוביל הקישור לאחר הקלקה עליו.
הוספה ועריכה של קישורים מתבצעת במהלך עריכת קמפיין, דף נחיתה, פופאפ או טופס הרשמה.
שלב 1 – בחירת הרכיב אותו רוצים לקשר
* קישור מטקסט
יש לסמן את הטקסט ממנו תרצו לקשר, בסרגל התפריטים שיפתח, יש להקליק על איקון
* קישור מתמונה
בהקלקה על התמונה, תפתח חלונית "מאפייני תמונה", יש להקליק על "עריכת קישור".
* קישור מכפתור
בהקלקה על הכפתור, תפתח חלונית של עריכת הכפתור. יש להקליק על איקון קישור.
שלב 2 – לאן מקשרים?
כעת, יש לערוך את הקישור, להגדיר לאן הוא יוביל. כלומר, מה יפתח לאחר הקלקה על הרכיב שהגדרנו מעלה.
כתובת URL – כדי שהקישור יוביל לאתר אינטרנטי, לדוגמה לדף הבית שלכם, עדכנו את כתובת ה URL הרלוונטית.
*ניתן גם לקשר לתגיות של פעולות נפוצות. לדוגמה: הדפסה, שלח לחבר וכו.
לשם כך, יש לבחור בשדה סוג הפרוטוקול (1) "אחר". ובשדה כתובת URL (2) את התגית הרלוונטית:
שלח לחבר: #ShowSendToFriendsFormShort#
הסרה מדיוור: #Unsubscribe#
אם אינך רואה מייל זה: #clickIfCantSeeLink#
הדפסה: #PrintShort#
דיווח על דיוג: #AbuseReportShort#
עדכון פרטי איש קשר: #RecipientUpdateStartProcessShort#
נגישות: #AccessibleVersion#
מידע נוסף על תגיות נפוצות – במדריך הזה 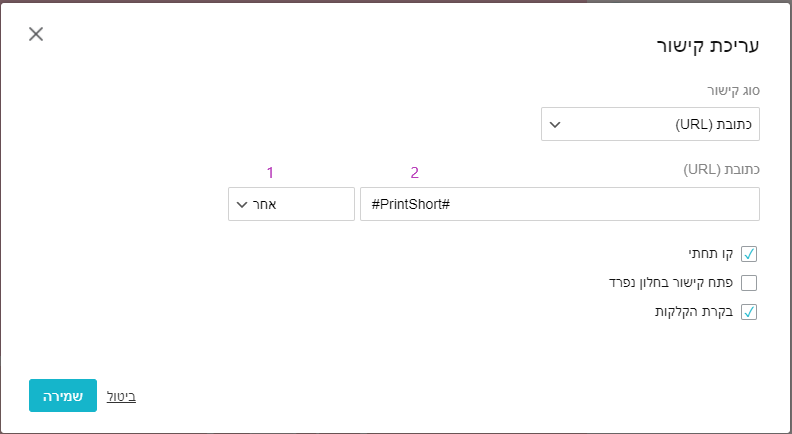
לשם כך, בשדה דוא"ל עדכנו את כתובת האימייל ליצירת קשר אתכם.
ניתן גם להגדיר מראש את נושא ההודעה ואת הטקסט שבגוף ההודעה שתקבלו.
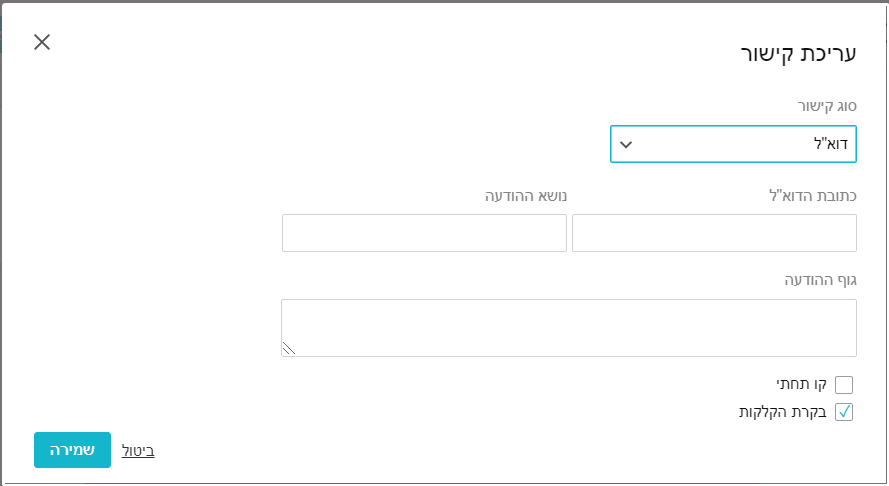
4. מדיה – קישור למסמך, תמונה או סרטון. במידה ויש לקובץ כתובת URL ניתן לעדכן את הכתובת ישירות בשדה הכתובת.
במידה ולא, ניתן להעלות את הקובץ לאזור המדיה (מדריך אזור המדיה) ולבחור את את הקובץ הרלוונטי.
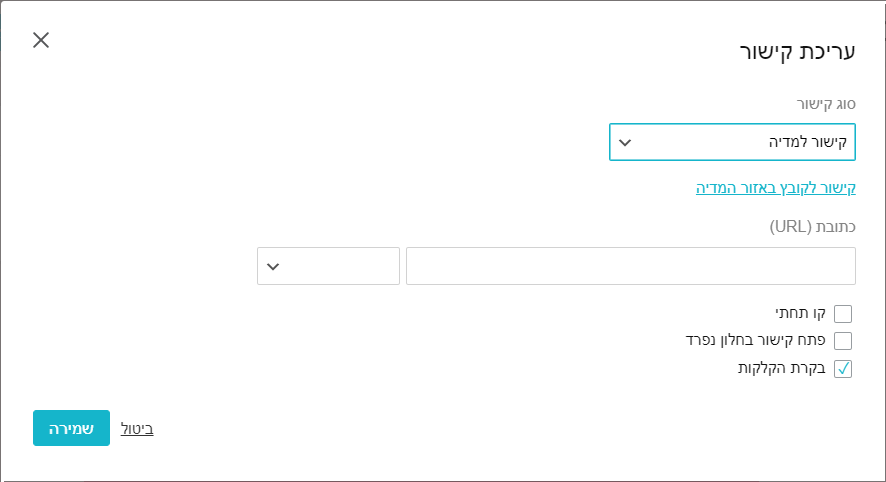
סמנו את הטקסט אשר ישמש כנקודת עיגון (אליו יפנה הקישור).
בחלונית העריכה שתפתח יש להקליק על איקון "הוספת/עריכת נקודת עיגון (1) > בחלונית "מאפייני נקודת עיגון" הקלידו שם לנקודת העיגון (2).
כעת, חזרו לחלונית עריכת הקישור ובחרו את העוגן שיצרתם.
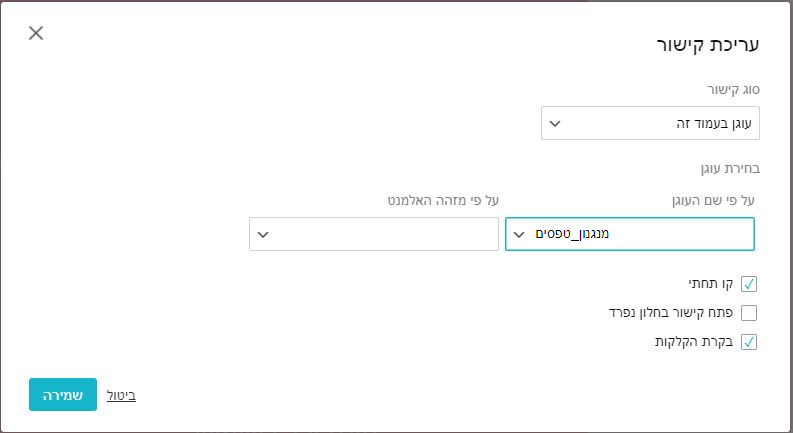
רק עדכנו את מספר הטלפון הרלוונטי אליו תרצו שיחייגו בפורמט: 03-5555555 או 035555555.
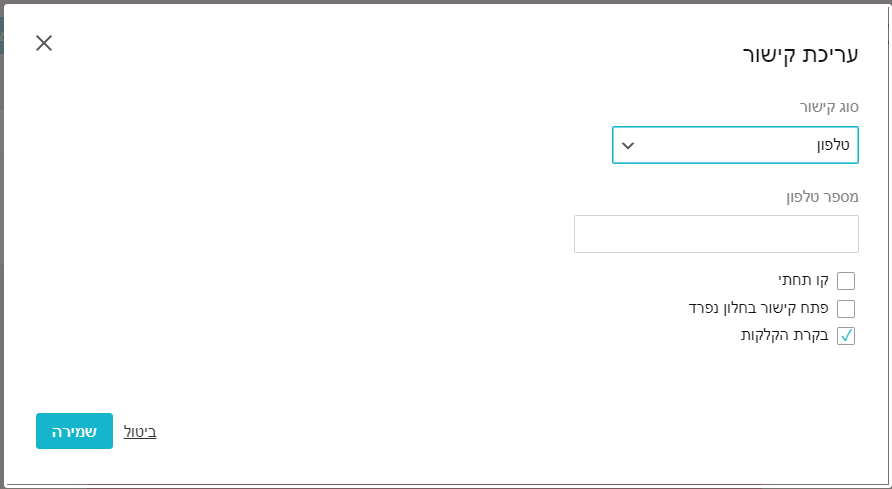
הקלידו את מספר הוואטסאפ שדרכו תרצו שיפנו אליכם בפורמט בינלאומי: 972-3-5555555 או 9723555555
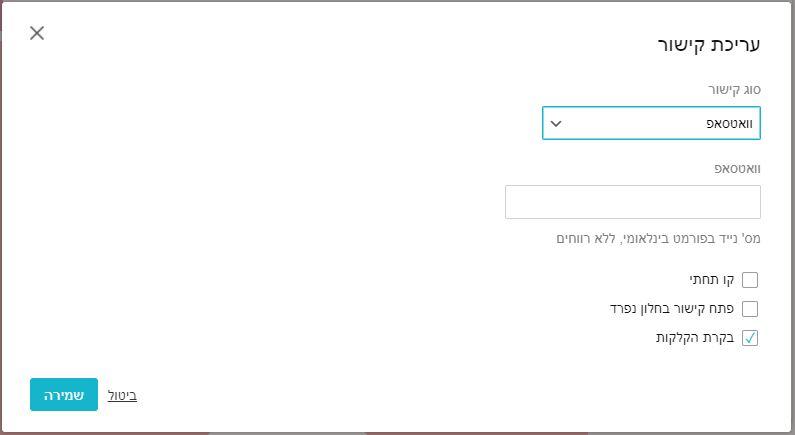
בחרו את האפליקציה הרלוונטית (1) ועדכנו את כתובת היעד (2).
ניתן להוסיף קישור לכל שלושת האפליקציות אחת ליד השניה, לדוגמה:
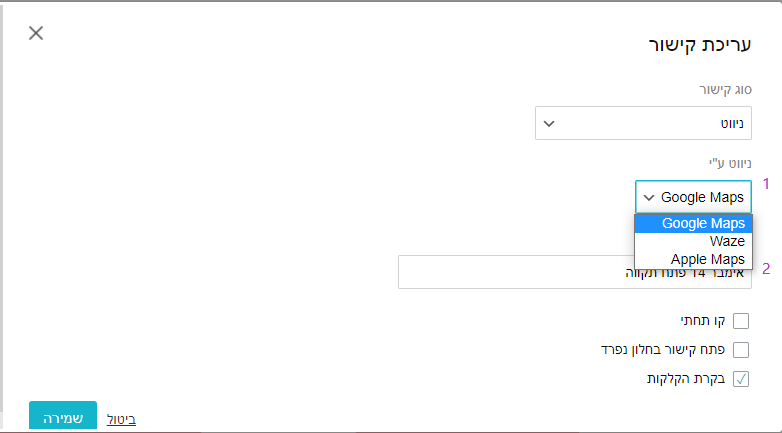
בחרו את סוג היומן (1) והגדירו שם לאירוע (2) לדוגמה: "וובינר – איך להתאמץ פחות ולמכור יותר". כדי להתאם עצמכם לכל אנשי הקשר, מומלץ לשים קישורים לכל ארבעת היומנים.
הוספת קישור תחסוך פעולות לאנשי הקשר שלכם (להוסיף בעצמם אירוע ליומן, להקליד מספר טלפון כדי לחייג אליכם וכו') ותעזור לכם לקדם את הפעולה שאתם רוצים שיבצעו.