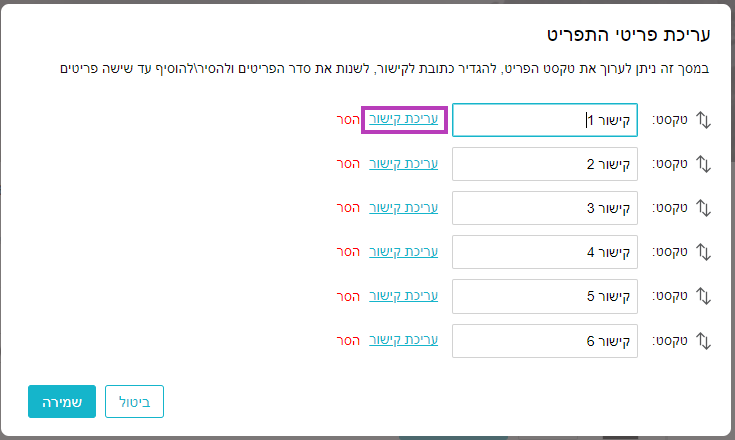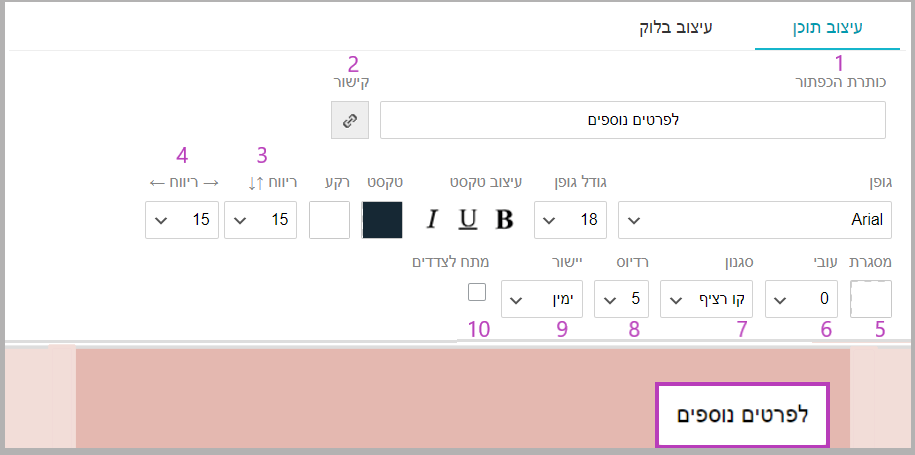הפופאפ יכול להיות טופס לידים, הרשמה לניוזלטר או עדכון על שירות או מוצר חדש, המטרה שלו היא להגדיל את אחוזי ההמרה.
זהו כלי שיווקי יעיל מאוד אשר מהווה חלון הזדמנויות לעסק שלכם.
באמצעות inwise באפשרותכם ליצור פופאפ, ללא השקעה בפיתוח או בעיצוב.
השלבים ליצירת פופאפ
שלב 1 – עיצוב ויצירת הטופס:
- עיצוב הטופס
- עיצוב דף התודה
- קביעת חוקים בהופעת הפופאפ
שלב 2 – התקנת פיקסל (קוד מעקב) באתר שלכם.
שלב 3 – אנליטיקס
שלב 4 – מה אפשר לעשות כעת?
שלב 1 – עיצוב ויצירת הטופס
בדף הכניסה הראשי, הקליקו על לשונית "דפים וטפסים", בסרגל התפריטים הראשי מצד ימין.
יפתח חלון "פעולות נפוצות", הקליקו על כפתור "צור טופס הרשמה".
*ניתן גם לבחור ב"צור טופס הרשמה (פופאפ)" ישירות מסרגל התפריטים הראשי.
עיצוב הטופס
במסך "יצירת פופאפ מתבנית", מוצגות מגוון רחב של תבניות. באפשרותכם, לבחור תבנית פופאפ מעוצבת מראש או לחילופין, לבחור תבנית ריקה ולעצב אותה בעצמכם.
לאחר הקלקה על התבנית הרצויה יפתח עורך הפופאפים, בו ניתן לערוך ולעצב את התכנים, להטמיע תמונות ולעצב את הפופאפ באמצעות מגוון רכיבים עיצוביים. עורך הפופאפים זהה לעורך ליצירת קמפיין או דף נחיתה. למידע נוסף: "יצירה ועיצוב דף נחיתה".
הוספת רכיב
בהקלקה על אייקון הפלוס (1), יפתח תפריט: הוספת רכיב. את הרכיבים ניתן להוסיף על ידי גרירתם למיקום בו תרצו.
- הוספת טקסט:
ניתן להוסיף כל טקסט שתרצו. את הטקסט ניתן לערוך בסרגל העיצוב שיופיע על ידי הקלקה על הטקסט עצמו. כאן אתם יכולים לבחור את גופן הטקסט, גודלו, צבעו וכדומה. - הוספת תמונה:
ניתן להוסיף תמונה ממאגר התמונות הנמצא באזור המדיה בחשבונכם או להעלות תמונה מקובץ על ידי יבוא תמונה מתיקייה במחשב שלכם.
כל התמונות שאתם מעלים נשמרות באזור המדיה. אפשרותכם לערוך את התמונות דרך עורך התמונות שבמערכת. מידע נוסף על אחסון וניהול קבצי מדיה ניתן למצוא במדריך – אזור המדיה. - הוספת קו:
אופציה זו נועדה ליצור הפרדה ויזואלית. - הוספת מאמר:
רכיב מודולארי המאפשר עריכה של תקציר מאמר, כפתור לינק להמשך קריאה ושילוב של תמונה. - הוספת תפריט קישורים:
ניתן להוסיף קישורים למוצרים, שירותים או לכל מה שתבחרו. לאחר הוספת רכיב הקישורים יש להקליק עליו.
בתפריט העריכה שיפתח ניתן לעצב את תצוגת הקישורים, גודל, אלמנט ההפרדה בינהם ועוד. כדי לעדכן לאן יוביל הקישור, יש להקליק על " עריכת פריטים" (1).בחלונית שתפתח יש להקליק על "עריכת קישור" ולעדכן לאן הקישור יוביל (כתובת URL, דוא"ל, דף נחיתה, מדיה, טלפון, וואטאספ, ניווט, יומן). מידע נוסף במדריך: הוספת קישורים
- הוספת כפתור:
ניתן להוסיף כפתור עם לינק להרשמה, עדכון, רכישה וכדומה. לכפתור תפקיד חשוב מאד, שכן הוא מניע את הנמען לבצע את הפעולה לשמה יצרתם את הפופאפ.
כדי לעצב את הכפתור יש להקליק עליו, בחלונית שתפתח ניתן לשנות את הטקסט שעל גבי הכפתור, את הגופן והגודל. כדי לעדכן את כתובת הלינק אליו יוביל הכפתור , יש להקליק על איקון הקישור (2) ובחלונית שתפתח לעדכן את כתובת היעד. ניתן גם לבחור את גודל הכפתור באמצעות ריווח: אורך (3), רוחב (4) ורדיוס (8) – עד כמה הפינות יהיו מעוגלות או חדות. להוסיף מסגרת על ידי קביעת סגנון הקו (7) ועובי הקו (6). לבחור את מיקומו (9) יישור לימין, למרכז או לשמאל ואף למתוח את גבולות הכפתור לצדדים (10).
טיפ: הכפתור שמניע לפעולה צריך להראות בולט ושונה מיתר התוכן והרקע וכמובן להיראות לחיץ – על מנת שהמבקר לא יפספס את מטרתכם. - הוספת רכיב עקוב אחרינו ברשתות החברתיות:
באפשרותכם להוסיף לינקים לדף העסקי שלכם ברשתות חברתיות שונות.
על מנת לערוך את האיקונים יש להקליק על איקון העפרון "עריכת רכיב" (1), ניתן לבחור עיצובים שונים לכפתורי האייקונים על ידי הקלקה על "סכימת הצבעים" (2). כדי לשנות את הלינקים של האייקונים, יש להקליק על "עריכת אייקונים" (3).
לחיצה על איקון של כל אחת מהרשתות החברתיות והחשכה שלו – תסיר אותו. לחיצה על האיקון "והדלקה" שלו – תפעיל אותו. יש להזין בשדה של כל איקון את הכתובת הרלוונטית.
- הוספת שיתוף רשתות חברתיות:
אופציה זו מאפשרת למבקר לשתף את ההודעה שקיבל מכם באחת מהרשתות החברתיות. - הוספת גלריה:
מאפשר שילוב שתי תמונות אחת ליד השנייה באזור אחד. - הוספת קוד HTML:
מאפשר להוסיף קוד HTML מוכן לפופאפ - הוספת כפתור pay pal:
במידה ויש לכם חשבון מוכר בpay pal תוכלו להוסיף קישור באמצעות כפתור לפריט אותו תרצו למכור. - הוספת רכיב וידאו:
מאפשר להוסיף קישור של סרטון מאתר YouTube או Vimeo על ידי העתקת הלינק של הסרטון. - טיימר:
ניתן להוסיף רכיב של מונה חי הסופר לאחור. הקלקה על הרכיב תפתח את חלונית העיצוב, דרכה ניתן לעדכן את תאריך היעד (1) ושעת היעד (2). תצוגת הספירה לאחור בדף הנחיתה תראה בעוד כמה ימים, שעות, דקות ושניות יגיע תאריך היעד (יגמר המבצע/ מועד אחרון להרשמה וכו'). ניתן להסיר את ספירת הימים ולהציג רק שעון עצר על ידי סימון תיבת "הסר ימים" (3).
תוכלו לערוך את צבע הרקע, הגופן, סגנון תצורת השעון: מרובע, עגול (4) ולהגדיר את רוחב השעון (5).
- הוספת טופס לידים/סקר:
בטופס המבקר מעדכן את פרטיו על פי שדות המידע שתבחרו (רשימות, תאריכים, טקסט חופשי, כן/לא ועוד).
מידע זה יאפשר לכם לשייך את המבקרים שלכם לקבוצת דיוור, לשווק להם מידע מדויק ומותאם עבורם, לעניין אותם במבצעים רלוונטיים להם ולמעשה לשמור איתם על קשר אישי. מידע נוסף על עריכת שדות הטופס ניתן למצוא במדריך יצירה ועריכת טופס. - רכיבים שמורים:
באפשרותכם לשמור רכיבים שעיצבתם ולהשתמש בהם גם בדפי הנחיתה הבאים שלכם. יש לעמוד על הרכיב הרלוונטי, בתפריט שיפתח יש להקליק על איקון "הוספה לרכיבים שמורים"
לבחור שם לרכיב ולשמור. כדי להוסיף רכיב שמור, יש לגרור אותו למיקום הרלוונטי בתבנית. - הוספת אזורים בחלוקה לטורים:
ניתן לבצע שינוי של מבנה התבנית ולהתאים אותה לצרכי העיצוב, באמצעות גרירה של אזור מתאים. בכל שלב של עריכת דף הנחיתה ניתן לחלק את התבנית לשתיים או שלוש עמודות. רכיב זה מאפשר גמישות רבה בכל שלב של בנייה ועיצוב דף הנחיתה.
עיצוב הפופאפ
בהקלקה על אייקון העפרון, יפתח תפריט עיצוב, דרכו ניתן להשפיע על העיצוב של כל הפופאפ או על כל אזור בו בנפרד:
1. שינוי צבע רקע חיצוני, הגדרת אטימות הצבע, בחירת תמונת רקע מאזור המדיה
2. שינוי צבע רקע פנימי, הגדרת אטימות הצבע, בחירת תמונת רקע מאזור המדיה.
3. רוחב המסמך – הגדרת רוחב תצוגת הפופאפ
4. עיצוב מסגרת – הגדרת צבע המסגרת, עובי וסגנון.
לאחר שתסיימו לעצב הפופאפ, הקליקו על "המשך" בחלק השמאלי התחתון של המסך ותועברו לעיצוב דף התודה.
עיצוב דף התודה
מכיון שמטרת הפופאפ הוא הנעה לפעולה ברורה, של השארת פרטים ליצירת קשר, הרשמה לרשימת דיוור או השלמת רכישה בחנות און-ליין, לאחר שהמבקר השלים את הפעולה, מן הראוי לומר לו תודה.
המבקר מופנה לדף התודה מיד לאחר מילוי טופס ההרשמה, ניתן להגדיר מה יכלול דף התודה ואף לשלב בו תוכן שיווקי נוסף.
בחרו מבין אפשרויות העיצוב לדף התודה:
- עיצוב על ידי שימוש בתבנית קיימת: ניתן לבחור את אחת מהתבניות המעוצבות הקיימות במאגר שלנו.
- עיצוב דף התודה על סמך עיצוב הפופאפ: עיצוב דף התודה ברוח הפופאפ. המערכת יודעת לשאוב את עיצוב הפופאפ, כפי שאתם עיצבתם ותאפשר לכם לבצע שינויים והתאמות לדף התודה.
- השתמש בכתובת URL קיימת: במקום דף תודה, המבקר יועבר לכתובת URL שתבחרו. לדוגמה: דף הבית של האתר, דף מבצעים והטבות, מידע נוסף.
חשוב! ניתן לשנות את תוכן דף התודה, עיצוב והפניות, בכל זמן על ידי הקלקה על גלגל השיניים המופיע בצדו השמאלי העליון של הדף.
לסיום הקליקו על שמירה, ולאחר מכן על כפתור "המשך" הנמצא בחלק השמאלי התחתון של המסך.
קביעת חוקים להופעת הפופאפ
כעת, באפשרותכם להגדיר חוקים שונים להופעת הפופאפ:
- הגדרות כלליות:
שם טופס ההרשמה – בחרו שם למטרות פנימיות בלבד, אשר יופיע בחשבון שלכם תחת רשימת דפי הנחיתה והטפסים.
עדיפות – במידה ויש לכם מספר טפסי פופאפ להטמעה באתר, ניתן לבחור עדיפות לכל טופס. מספר העדיפות המוגדר כברירת מחדל הוא 5 (הנמוך ביותר).
כמה פעמים הפופאפ יוצג – בחרו את תדירות הופעתו. ברירת המחדל היא כל 24 שעות. - חוקים:
דף נוכחי – ניתן להגדיר באיזה דף באתר שלכם יופיע הפופאפ. לשם כך, עליכם להכניס כתובת URL של הדף הרלוונטי(המופרדת בפסיק)
דפים שבוקרו – באפשרותכם להגדיר שרק לאחר ביקור בדפים מסוימים באתר, יופיע הפופאפ. לשם כך, יש להכניס כתובות URL של דפים אלו.
זמן ביקור באתר – לאחר כמה שניות שהמבקר שהה באתר שלכם, יופיע הפופאפ. - תזמון הופעה:
ניתן לקבוע את הטריגר להצגת הפופאפ.
יש לבחור אופציה אחת הרלוונטית עבורכם: אחרי העלאת הדף, במידה והופסקה פעילות בדף, לאחר גלילה של חצי מהדף, לאחר גלילה מלאה של הדף. - צורת הופעה:
ניתן לבחור את אופן ההצגה של הפופאפ (הופעה או הבהוב), צבע רקע שיופיע מסביב לפופאפ ומידת שקיפותו, כמו כן ניתן לבחור בין מספר אפשרויות סגירה לפופ אפ ומיקומו בעמוד לאחר הופעתו. - ייבוא וסנכרון:
על מנת להרחיב את רשימת התפוצה ולהגדיל את כמות הלידים, ניתן לייבא אוטומטית את כל אנשי הקשר שמילאו את טופס הפופאפ באתר, לרשימת התפוצה של חשבונכם במערכת inwise, בשני שלבים:
שלב ראשון: מיפוי שדות – יש לוודא ששדה המידע באינווייז זהה לשדה המידע בעמודה בטופס, על מנת לאפשר למערכת לקשר באופן אוטומטי את המידע שמזין המבקר בטופס לשדה הנכון במערכת. כך ששמו הפרטי של המבקר יתעדכן ויופיע בשדה שם פרטי במערכת ולא בשדה אימייל בטעות. במידה והמערכת לא מזהה את השדות בצורה אוטומטית, ניתן להגדיר באופן ידני את שם השדה אליו העמודה תמופה במערכת.
*בחירה באפשרות "עדכון אנשי הקשר הקיימים (מאט את תהליך הייבוא)" תעדכן נתונים של אנשי קשר שכבר נמצאים בחשבון.
בשלב שני: בחירת קבוצות – יש לבחור לאיזו קבוצה של אנשי קשר תרצו שיתווספו המבקרים שמילאו את הטופס. ניתן לבחור בקבוצה מרשימת הקבוצות שקיימות בחשבונכם, או ליצור קבוצה חדשה.
שליחת אימייל למנהל החשבון על נרשם חדש – הגדרה זו מאפשרת למנהל החשבון לקבל עדכון במייל על כל פופאפ שעודכן. האימייל ישלח לכתובת המייל שמוגדרת כמנהל חשבון. ניתן לעדכן אותה במסך הסופי לאחר פרסום הפופאפ, על ידי הקלקה על "עריכת אוטומציה". מידע נוסף במדריך אוטומציות.
לאחר שתסיימו את הגדרות הייבוא והסנכרון, תוכלו לפרסם את הפופאפ, ע"י הקלקה על כפתור "פרסם" בתחתית המסך.
שלב 2 – התקנת פיקסל (קוד מעקב)
כעת, נותר רק להתקין את קוד המעקב, הוספה של קטע קוד קצר לדפי האתר שלכם, ההתקנה לוקחת כ- 3 דקות והינה חד פעמית. שתי דרכים ליצירת הקוד:
אפשרות 1: לאחר הקלקה על כפתור "פרסם" – יופיע קישור לקבלת קוד המעקב.

העתיקו את הקוד והטמיעו אותו בין תגי ה- head באתר, כלומר <head>כאן צריך להטמיע את הקוד</head>, (ראה תמונה).
כעת, על מנת לצפות בכל הפופואפים שיצרתם בצורה מרוכזת, הקליקו בסרגל התפריטים על "דפים וטפסים". תפתח רשימה, בה יוצגו כל דפי הנחיתה, טפסי ההרשמה והפופאפים שיצרתם, כשלצדם יופיע הסטטוס שלהם (פעיל, טיוטה), תאריך יצירתם ותאריך העדכון האחרון שלהם. באפשרותכם לצפות בתצוגה מקדימה על ידי הקלקה על התמונה.
בחלונית של כל פופאפ, ישנם 4 כפתורים:
שיתוף (1) – קישור לפופאפ שיצרתם.
שכפול (2) – ניתן לשכפל את הפופאפ שכבר עיצבתם לעדכן ולשנות אותו, על מנת לחסוך לכם את עיצוב הטופס מחדש מההתחלה.
השהה (3) – בעת השהיית הפופאפ יופסק פרסומו והוא יעבור למצב "טיוטה".
עריכה (4) – ניתן לערוך פופאפ שכבר מפורסם "נמצא באויר". חשוב לשים לב, שהעדכונים שמתבצעים בפופאפ יפורסמו רק לאחר סיום תהליך העדכון והקלקה על כפתור "עדכן" במסך "הגדרות ופרסום".
אנליטיקס (5) – צפייה בנתונים הסטטיסטיים של הפופאפ. ניתן גם לצפות בפרטי הנרשמים.
שלב 3 – אנליטיקס
ניתן ומומלץ לצפות בנתוני האנליטיקה של הפופאפים שפרסמתם, על מנת לדעת האם הם מוצלחים ועושים את העבודה לשמה הם נוצרו. מידע זה יסייע לכם לעקוב אחר ביצועיהם, להסיק וללמוד מהם לפופאפים עתידיים
במסך הדפים, מופיעה רשימת הטפסים שבניתם. בשדה של כל טופס, מופיע כפתור ה"אנליטיקס" (5).
לאחר ההקלקה על ה"אנליטיקס" תגיעו למסך המפרט את נתוני דף הפופאפ. מסך זה כולל מידע רב ומחולק למספר חלקים:
כמות חשיפות: בגרף הימני בחלק העליון של המסך, ניתן לראות את כמות החשיפות של הפופאפ (הקו הירוק), ואת מספר הפעמים שפופאפ מולא (הקו האדום). נתונים אלה מוצגים לפי מועד הפרסום (לפי חודש ושנה).
פרטים: בחלק העליון השמאלי של המסך, ניתן לראות את פרטי הפופאפ: שם, תאריך יצירה, תאריך עדכון אחרון ואת הכתובת האינטרנטית שלו.
סטטיסטיקות: בחלק האמצעי של המסך ניתן לצפות בסטטיסטיקות של הפופאפ:
- מספר ושם
- מספר הצפיות הכולל – סך הצפיות בפופאפ. במידה ואיש קשר צפה בו 3 פעמים, הוא נספר כ – 3 צפיות
- מספר הצפיות הייחודיות – כל איש קשר נספר פעם אחת גם אם צפה בפופאפ מספר פעמים
- מילאו טופס – סך אנשי קשר שמילאו בפועל את הטופס. במידה ואותו איש קשר מילא את הפופאפ 3 פעמים, הוא נספר כ – 3 פעמים
- מילאו טופס ייחודי – כל איש קשר נספר פעם אחת גם אם מילא את הפופאפ מספר פעמים
- כמה אנשי קשר שלחו לחבר.
- כמה הדפיסו.
- בהקלקה על השורות, תוכלו לצפות בפרטי אנשי הקשר שביצעו את הפעולות השונות הללו.
שלב 4 – מה אפשר לעשות כעת?
פרסמתם את הפופאפ שלכם, אנשי קשר צפו בו וחלקם אף מילאו פרטים, מה ניתן לעשות כעת?
- באפשרותכם לקבל חיווי על כל איש קשר שמילא פרטים.
- ניתן לשלוח לאנשי הקשר שמילאו פרטים מייל עם עדכונים לדוגמה, על מנת להתחיל מולם תקשורת ומערכת יחסים אישית.
איך עושים את זה? באמצעות האוטומציות.
לאחר שפרסמתם את הפופאפ בהצלחה, בתחתית המסך שמאשר את הפרסום, ישנו קישור ל "יצירת אוטומציה" (2), הקליקו עליו וצרו אוטומציה חדשה.
יש לבחור בתבנית האוטומציה הרלוונטית, בדוגמה: איש קשר מילא טופס – ישלח אליי (מנהל החשבון).
במסך "עורך האוטומציות" שיפתח, ניתן להקליק על אייקון העפרון הסמוך לפעולה ("שלחו אלי מנהל החשבון") ולבחור את האופן בו תרצו לקבל את החיווי על הנרשמים: מייל/ SMS, בהתאם הקלידו את המייל/מספר הטלפון הרלוונטי.
כעת, גררו רכיב נוסף של "פעולה" מהחלונית הימנית אל עורך האוטומציות (החלון השמאלי המנוקד). על מנת לקשר פעולה זו לטריגר: איש קשר מילא טופס", הקליקו על החלק המעוגל התחתון שמופיע מתחת לטריגר וגררו חץ לכיוון הפעולה החדשה שהוספתם.
הקליקו על אייקון העפרון ובחרו "סוג" – שלח אל איש הקשר אימייל. וב"הגדרות נוספות" – בחרו את קמפיין האימייל אותו תרצו לשלוח, לדוגמה: עדכונים עירוניים.
הקליקו על כפתור "המשך" בתחתית השמאלית של המסך, בחרו שם לאוטומציה לשימושכם בלבד, ולסיום הקליקו על כפתור "הפעל" בתחתית השמאלית של המסך.
מעתה, המערכת עובדת בשבילכם ומתחילה את התקשורת האישית מול אנשי הקשר שלכם.
למידע מפורט על יצירת אוטומציה ואפשרויות נוספות צפו במדריך ליצירת אוטומציות




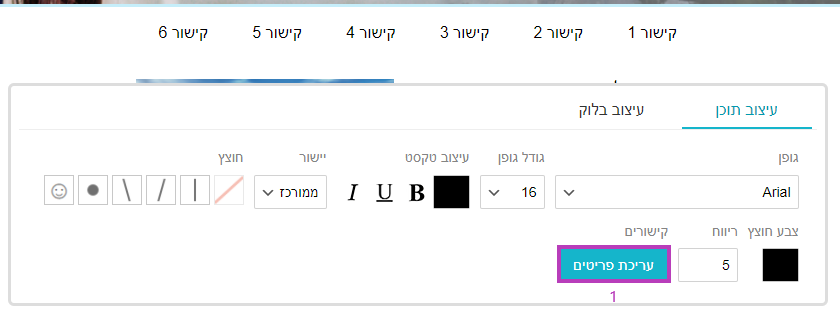 בחלונית שתפתח יש להקליק על "עריכת קישור" ולעדכן לאן הקישור יוביל (כתובת URL, דוא"ל, דף נחיתה, מדיה, טלפון, וואטאספ, ניווט, יומן). מידע נוסף במדריך:
בחלונית שתפתח יש להקליק על "עריכת קישור" ולעדכן לאן הקישור יוביל (כתובת URL, דוא"ל, דף נחיתה, מדיה, טלפון, וואטאספ, ניווט, יומן). מידע נוסף במדריך: