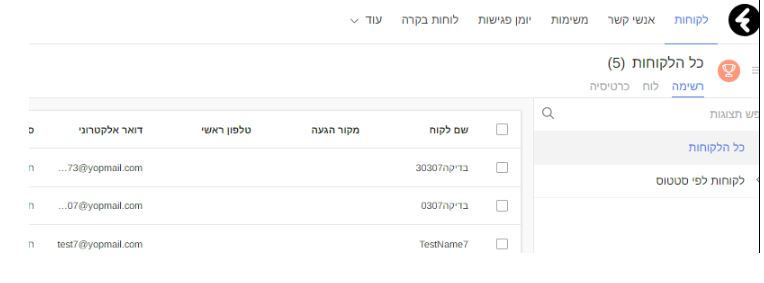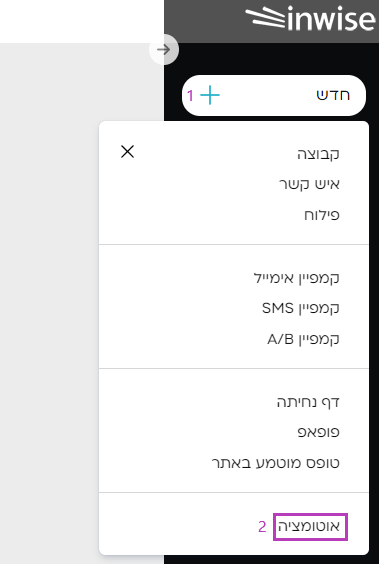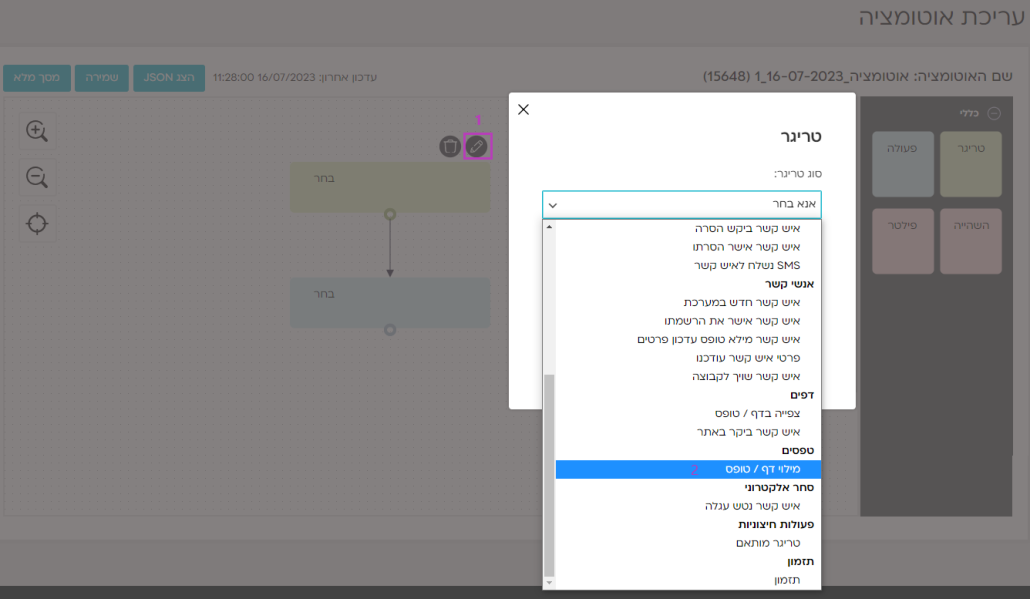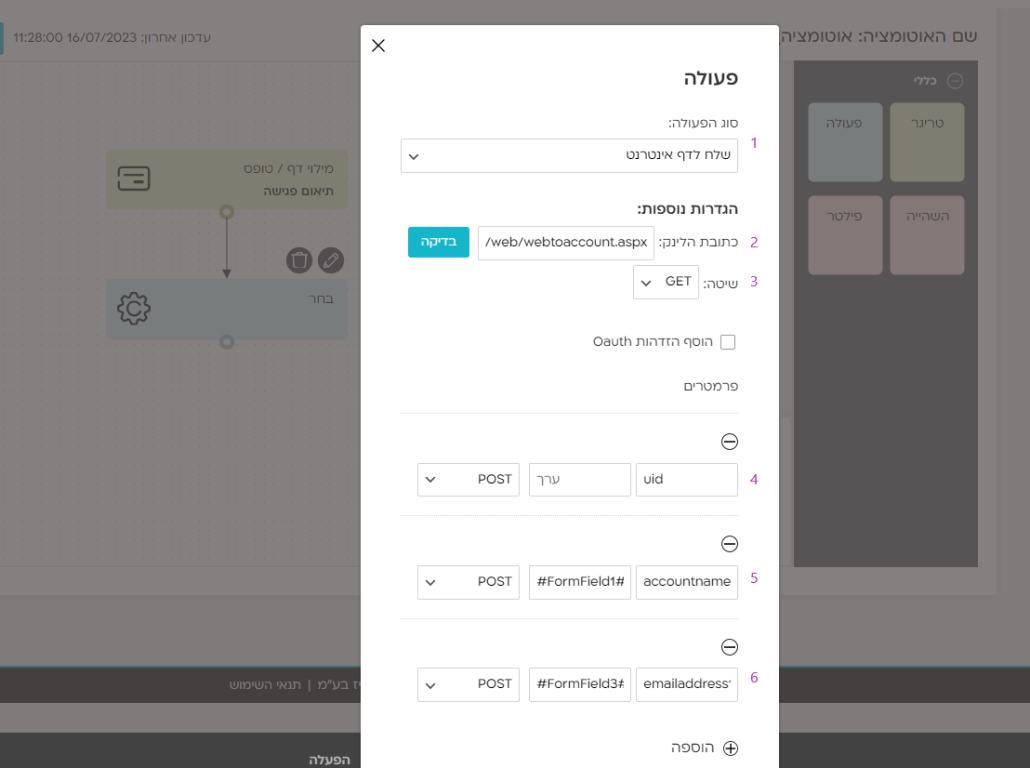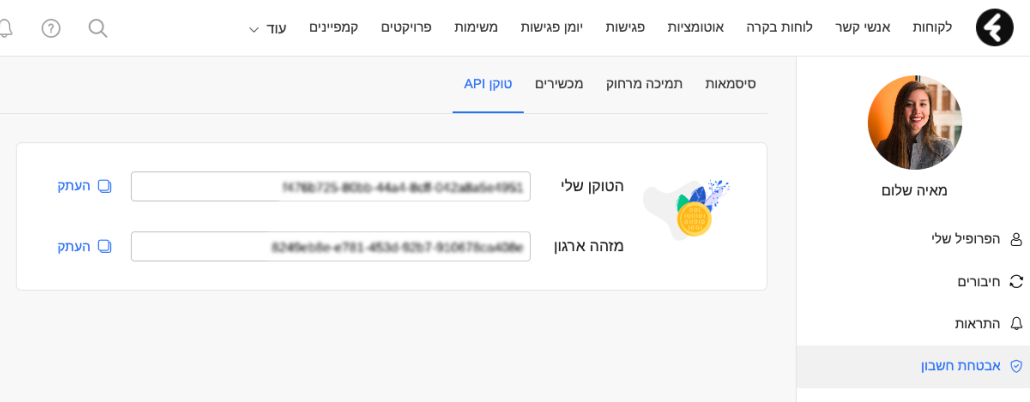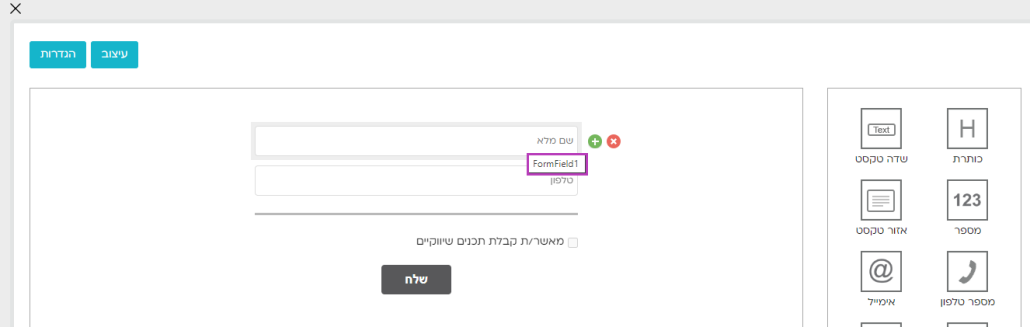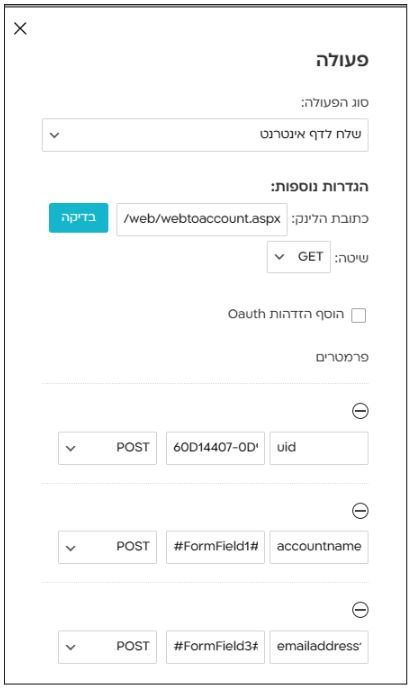תוכלו להעביר את פרטי הלידים שמילאו פרטיהם בדפי נחיתה, טפסי הרשמה ופופאפים שנוצרו באמצעות inwise ישירות לחשובנכם במערכת Powerlink / Fireberry כדי לרכז את המידע שלכם במקום אחד.
השלבים
- יצירת דף נחיתה | טופס הרשמה | פופאפ בחשבונכם ב inwise
- יצירת אוטומציה ב inwise
- יצירת אוטומציה ב Powerlink / Fireberry
יצירת אוטומציה ב inwise
לאחר שעיצבתם ופרסמתם דף נחיתה/טופס הרשמה /פופאפ, נעבור ליצירת אוטומציה חדשה.
בסרגל התפריטים הימני, הקליקו על "חדש" ובחרו "אוטומציה".
בחרו בטריגר: מילוי דף/טופס, ובחרו את הטופס הרלוונטי
בחרו בסוג פעולה (1): "שלח לדף אינטרנט"
בהגדרות נוספות יש למלא את השדות הבאים:
כתובת הלינק (2) – הדביקו את כתובת ה URL לשליחת נתונים למערכת – https://api.powerlink.co.il/web/webtoaccount.aspx
שיטה (3) – בחרו ב Get
פרמטרים – נוסיף את הפרמטרים לשליחה אחד אחרי השני, לפי השדות בטופס שאתם רוצים לשלוח למערכת Powerlink.
הפרמטר החשוב ביותר הוא מזהה המערכת UID – (Token/טוקן) אותו ניתן למצוא בחשבונכם ב- Powerlink, כשנכנסים לפרופיל המשתמש, בוחרים באבטחת חשבון ואז בלשונית "טוקן API".
לאחר ה-UID נוסיף את שאר הפרמטרים, אתם יכולים לשלוח כל שדה שיצרתם בטופס ב inwise.
כדי למצוא את מספר השדה הטכני, היכנסו במערכת inwise לעריכת דף הנחיתה/פופאפ/טופס הרשמה שיצרתם, הקליקו על הטופס ובחרו ב"עריכת הטופס", במעבר עם העכבר על כל שדה, ניתן לראות הערה עם ערך השדה.
את ערך השדה יש להקליד בין 2 סולמיות. לדוגמה:
"שם מלא" – השם הטכני של השדה הזה בטופס בדף הנחיתה הוא – "FormField1". לכן בפרמטר שנוסיף נזין את הערך
בשדה ה KEY נזין את השם כפי שמופיע בחשבונכם בפאוורלינק (5) – "Accountname"
דוגמה נוספת – שדה אימייל
השם הטכני של שדה אימייל בטופס בדף הנחיתה הוא: "FormField3"
ושם שדה זה במערכת Powelink הוא: "emailaddress1"
לכן, נעדכן בהגדרות נוספות של הפעולה "שלח לדף אינטרנט" באופן הבא:
כעת, המידע יסתנכרן ל Powerlink