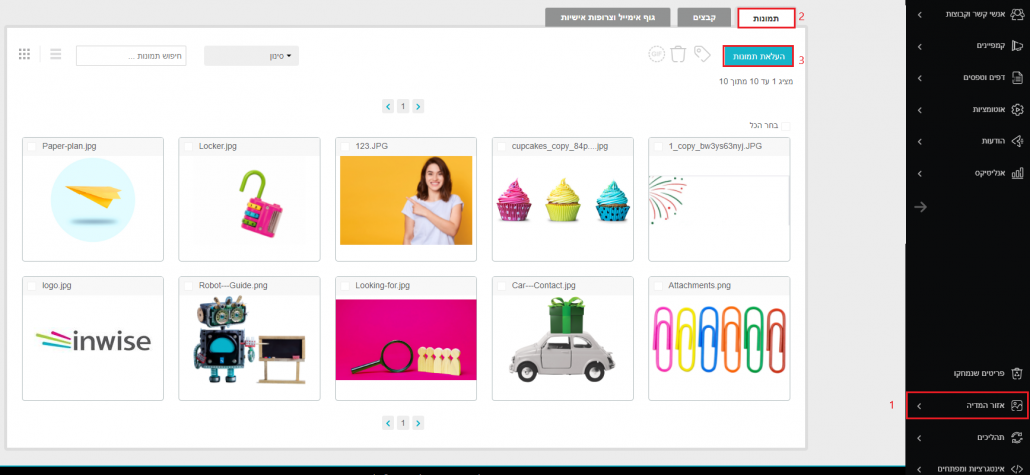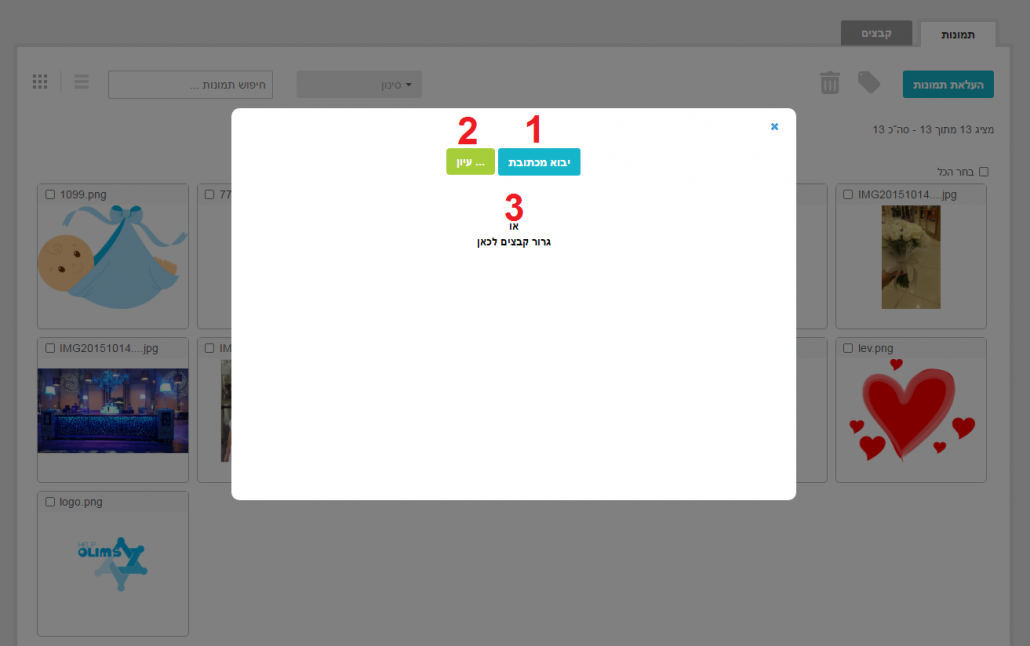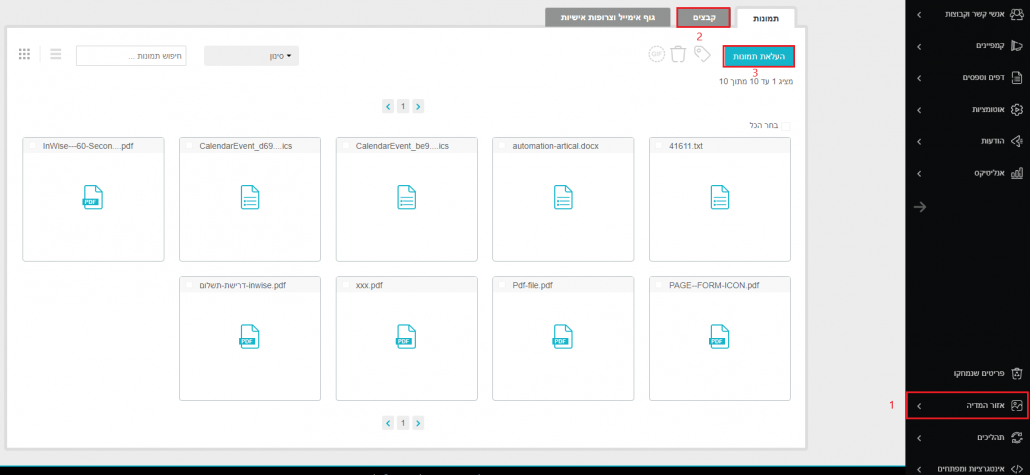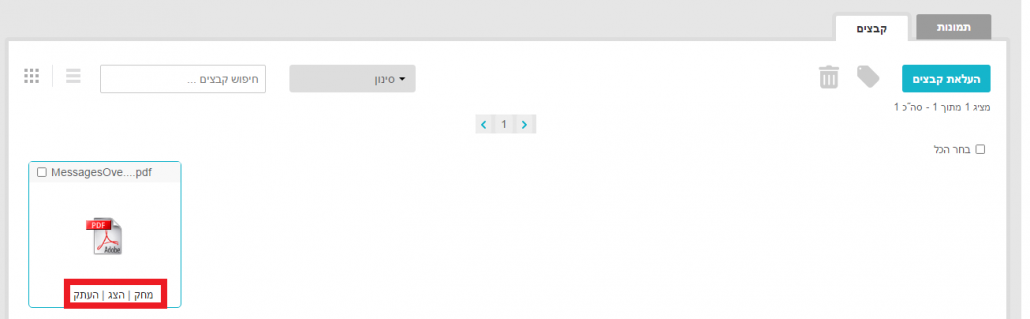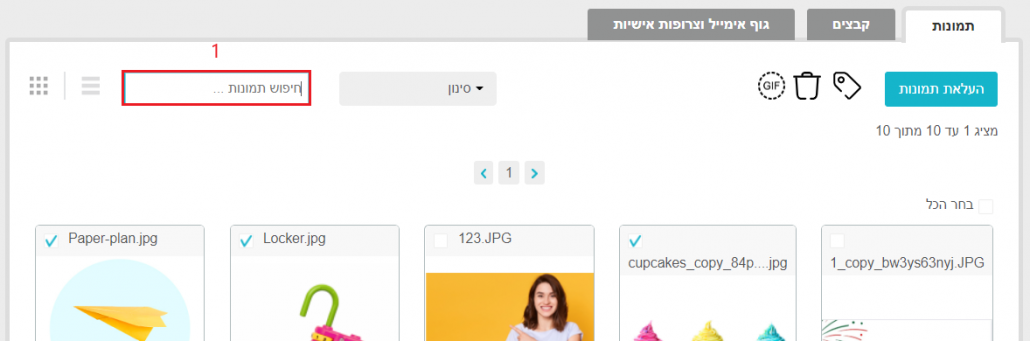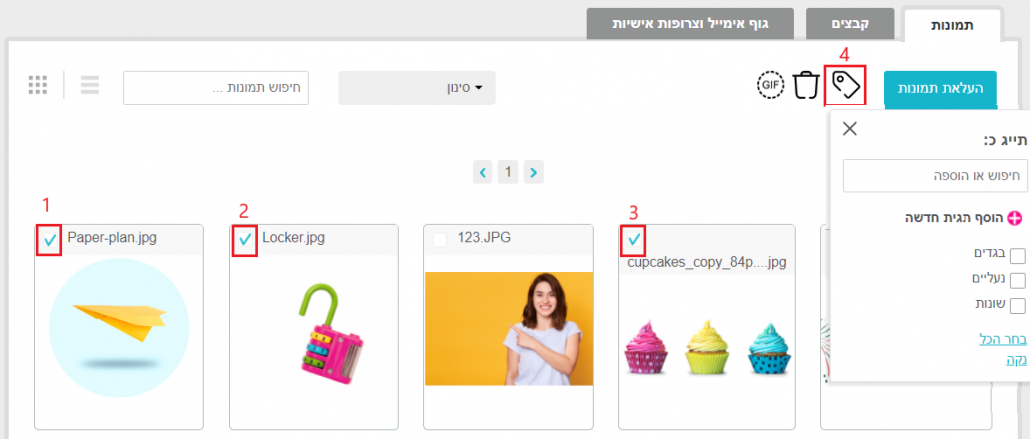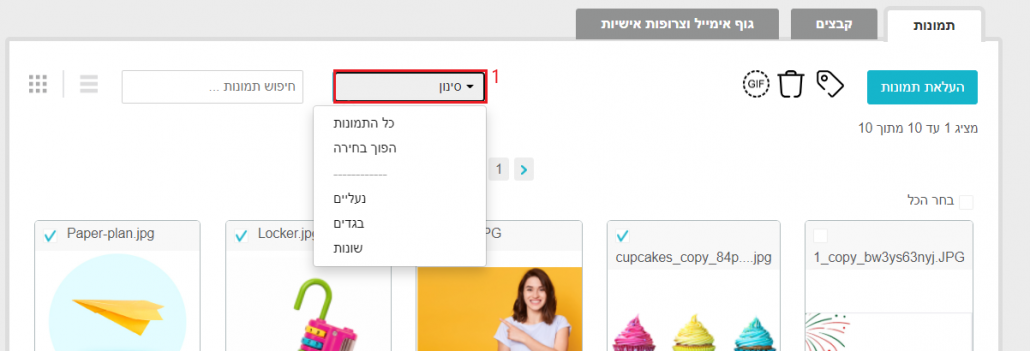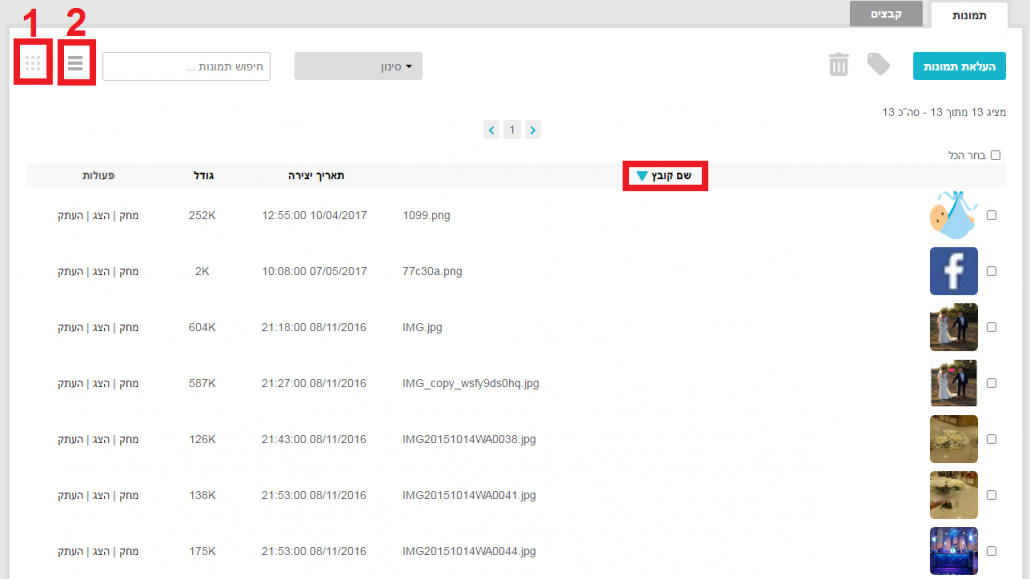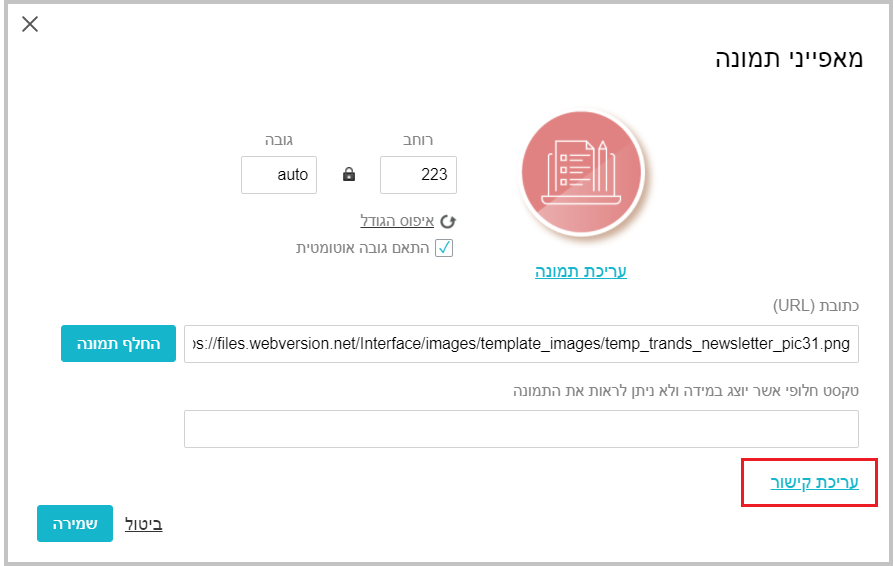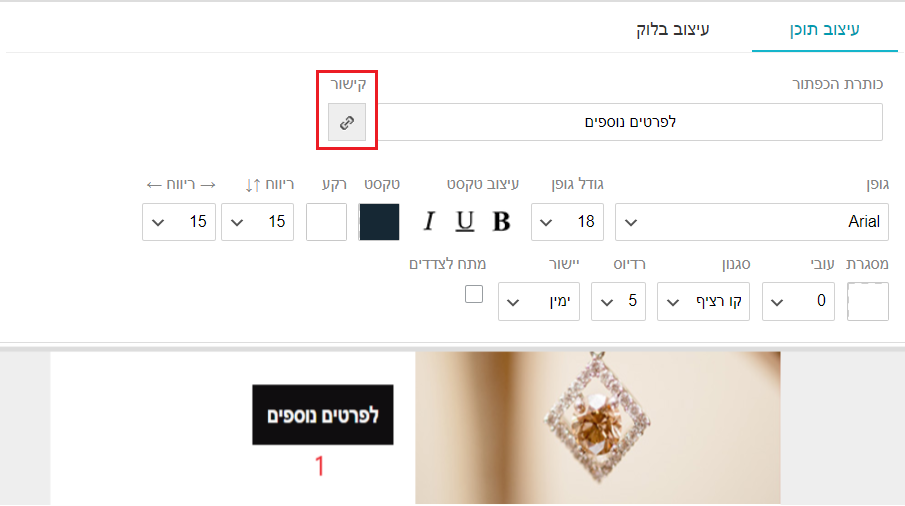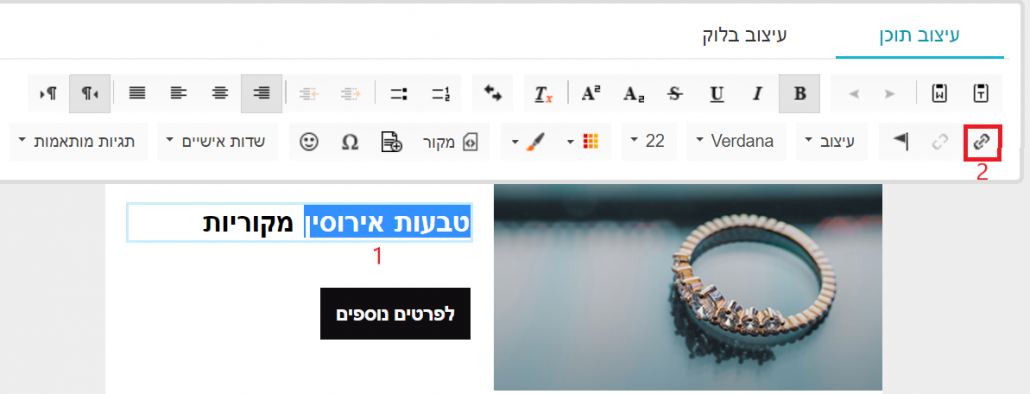לאזור המדיה ניתן להעלות קבצי תמונות בפורמטים שונים כגון- JPG, GIF, PNG, BMP.
*לא ניתן להעלות תמונה בפורמט PDF.
ההמלצה שלנו היא להעלות תמונות שגודלן עד 800kb, אך המערכת תומכת בהעלאת תמונות שגודלן הוא עד 1.5MB.
*גודל התמונות משפיע על משך זמן הורדת התמונות למחשב או לטלפון.
העלאת תמונות
לאחר כניסה למערכת, בסרגל התרפיטים השחור, בצידו הימני של המסך, יש להקליק על "אזור המדיה" (1), ולבחור ב"העלאת תמונות" (2).
בחלונית שתפתח, באפשרותך לבחור מבין האופציות הבאות:
- יבוא מכתובת – העלאת תמונה מכתובת URL
- עיון – העלאת תמונה בודדת או מספר תמונות במקביל הממוקמת בתיקייה במחשב האישי
- גרירת תמונה – גרירת תמונה הממוקמת במחשב האישי ישירות לאזור המדיה
יצירת Animated GIF
באזור המדיה ניתן ליצור קובץ GIF (קובץ וידאו קצר שרץ בצורת לופ המעביר את המסר בצורה מונפשת).
יש לבחור את התמונות הרלוונטיות, על ידי סימון V, ולהקליק על האיקון GIF. ניתן לשנות את הגדרות מהירות תצוגת כל תמונה בשניות.
העלאת קובץ
לאזור המדיה של inwise ניתן לעלות קבצים מסוגים שונים כגון- PDF, HTML, WORD, XLS, ICS , iCalendar format ועוד.
נכנס ל "אזור המדיה" (1), נבחר בלשונית "קבצים" (2) ונקליק על כפתור "העלאת קבצים" (3).
בחלונית שתפתח, ניתן להקליק על "עיון" כדי להעלות קובץ בודד או מספר קבצים במקביל –על ידי החזקת מקש CTRL או Shift ובחירת הקבצים.
בחלונית של כל קובץ, ניתן לבחור את אחת משלושת הפעולות הבאות:
- מחק – מחיקת הקובץ מאזור המדיה.
- העתק – העתקת הקובץ
- הצג – הצגת הלינק של הקובץ מאפשרת להעתיק אותו ולאחר מכן לקשר אותו לרכיב תמונה/כפתור/טקסט במהלך עריכת דיוור ו/או דף נחיתה.
חיפוש תמונה/קובץ
ניתן לבצע חיפוש של תמונה או קובץ:
- לחיפוש אחר תמונה – יש להקליק על לשונית "תמונות", ולהקליד את שם התמונה בתיבת החיפוש.
- לחיפוש אחר קובץ – יש להקליק על לשונית "קבצים", ולהקליד את שם הקובץ בתיבת החיפוש.
מיון ותיוג תמונות
ניתן לבצע מיון וסינון של תמונות וקבצים באזור המדיה על ידי תיוגן בתגיות, מיון זה מאפשר התמצאות קלה ועבודה נוחה במערכת. על מנת לתייג תמונה או מספר תמונות יש לסמן את התמונות הרלוונטיות (1-3) ולהקליק על אייקון התגית (4). בחלונית שתפתח יש אפשרות להוסיף את התמונה לתגית קיימת או ליצור תגית חדשה .
על מנת לצפות בסינון שיצרנו נלחץ על שדה הסינון (1) ונבחר בשם התגית הנדרשת (2).
תצוגת תמונות/קבצים
ניתן לסדר את התמונות או הקבצים באזור המדיה בשתי דרכים:
- סמלים גדולים (1)
- רשימה (2)
על מנת לסדר את התמונות או הקבצים ברשימה, יש להקליק על כפתור הרשימה, ולאחר מכן לסדר את הרשימה לפי שם הקובץ, תאריך היצירה (התאריך בו הועלתה התמונה למערכת) או גודל התמונה על ידי לחיצה על הכותרת הרלוונטית.
קישור קובץ מאזור המדיה לדיוור/דף נחיתה
בעת עריכת הדיוור או דף הנחיתה, יש לעמוד על הרכיב הרלוונטי אליו רוצים לקשר את הקובץ טקסט/תמונה/כפתור ולהקליק על איקון העפרון הקטן "עריכת רכיב" הנמצא בסמוך לו. (לחילופין, ניתן לעמוד על המיקום הרלוונטי ולהקליק עליו).
יצירת קישור מתמונה
יש להקליק על התמונה, בחלונית שתפתח יש להקליק על עריכת קישור.
בחלונית שתפתח, בשדה כתובת (URL) להדביק את כתובת ה URL של הקובץ אליו רוצים לקשר.
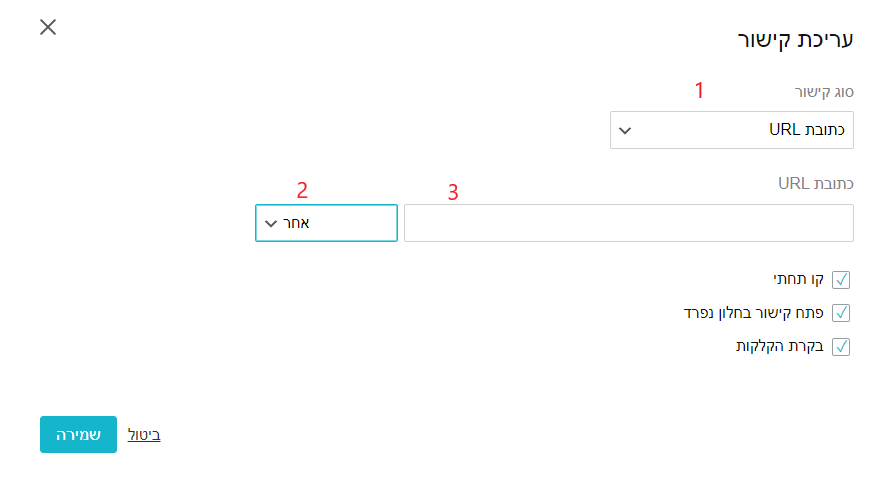
בחלונית שתפתח יש להקליק על איקון הקישור ובחלונית שתפתח, בשדה כתובת (URL) להדביק את כתובת ה URL של הקובץ אליו רוצים לקשר.
יצירת קישור מטקסט
יש לסמן ולהקליק על הטקסט אותו תרצו לקשר (1), בתפריט שיתפתח יש להקליק על איקון "קישור" (2). בחלונית שתפתח יש לבחור בסוג קישור "כתובת (URL)" ולהדביק את הכתובת שהועתקה.