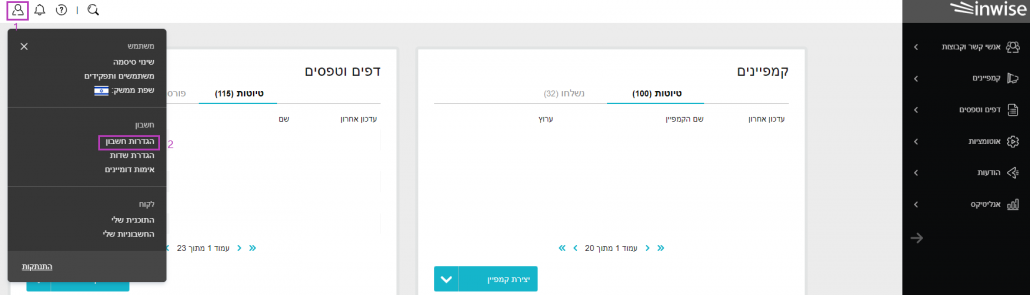כדי להפיק את המיטב ממדריך זה, אנא וודאו שיש לכם גישה לחשבון פעיל של גוגל אנליטיקס. אם אין לכם חשבון פעיל, או אם אינכם יודעים איך לגשת אליו או לא בטוחים כיצד לפתוח אחד, באפשרותכם ליצור קשר עם מחלקת התמיכה שלנו או עם מנהל האתר שלכם.
מדריך זה מורכב משישה שלבים:
שלב 2 – יצירת נכס חדש למעקב בגוגל אנליטיקס
שלב 1 – הגדרת הדומיין למעקב
על מנת שמערכת inwise תוכל להעביר את המידע הרלוונטי לגוגל אנליטיקס, עליה לדעת את כתובת האתר אותו ברצונכם לנטר. על כן, השלב הראשון הוא הגדרת כתובת האתר או דף הנחיתה לניטור.
במסך הכניסה הראשי, יש להקליק על האייקון של האיש הקטן (1), בחלק העליון השמאלי של המסך ולבחור "הגדרות חשבון" (2).
בהגדרות החשבון יש לגלול למטה עד לסעיף 2134 "שם הדומיין לעבודה עם גוגל אנליטיקס". (לחיפוש מהיר ניתן להקליק על F3 כדי להעלות את חלון החיפוש של הדפדפן ולחפש 2134).
בתיבת הטקסט מצד שמאל יש להכניס את שם הדומיין שרוצים לנטר. הקוד של גוגל אנליטיקס חייב להיות מותקן ומוטמע באתר. אם הקמפיין מוביל למספר אתרים ניתן להקליד יותר מדומיין אחד, ולהשתמש בפסיקים כדי להפריד בניהם.
לבסוף ניתן לגלול עד למטה ולהקליק על "שמירה".
שלב 2 – יצירת נכס חדש למעקב בגוגל אנליטיקס
כדי ליצור קשר בין גוגל אנליטיקס לקמפיין, תוכלו להיכנס לגוגל אנליטיקס ולפתוח נכס חדש. זהו נכס דיגיטלי, אחריו יעקוב גוגל אנליטיקס:
מלאו את שם האתר, והקלידו את כתובת האתר שלכם. לדוגמה:
www.yourwebsite.com
לאחר מכן תוכלו לבחור את אזור הזמן לדיווח (ישראל), ואז לגלול את המסך למטה ולהקליק על "קבל מזהה למעקב" שמימין למטה.
בשלב הבא גוגל אנליטיקס ייצר עבורכם קוד מעקב אישי, אותו ניתן לשתול בקוד המקור (HTML) בעמודים שאותם תרצו לנטר:
תוכלו להיעזר במתפעל האתר שלכם, כדי לשתול את קוד המעקב הזה באתרכם, בעמודים שאחריהם תרצו לעקוב.
שימו לב – הקוד מיועד לדומיין אחד בלבד, ומיועד לשתילה בכל עמוד אחריו אתם רוצים לעקוב. אם ברצונכם לשתול את הקוד בעמודים נוספים באתרכם, תוכלו להיכנס בגוגל אנליטיקס ללשונית "מנהל מערכת". בעמודת "נכס" תוכלו לבחור ב"הגדרות נכס":
לאחר מכן ניתן להקליק על פרטי מעקב >> קוד מעקב:
שלב 3 – קידוד הקישור
השלב הבא הוא קידוד הקישור שתרצו לכלול בקמפיין שלכם. כדי ליצור קשר בין הדיוור לבין העמודים באתר שלכם, שאחריהם תרצו לעקוב, יש להכניס לדיוור את הקישורים למעקב – אך באופן המקודד על ידי גוגל.
תוכלו להיעזר בכלי של גוגל ליצירת כתובות אתרים. כלי זה מכיל טופס, המאפשר לכם לקודד את הקישור שאחריו אתם רוצים לעקוב בגוגל אנליטיקס. תוכלו למצוא את הכלי של גוגל כאן.
לאחר יצירת הקישור המקודד, תוכלו להעתיק ולהדביק אותו במקום המתאים בקמפיין שלכם.
כיצד יוצרים קישור מקודד באמצעות הכלי של גוגל?
בכלי של גוגל, בשלב 1 תוכלו להזין את כתובת האתר אותה תרצו לקודד:
לאחר מכן, ניתן למלא את שדות החובה המסומנים בכוכבית בשלב 2.
בסיום הזנת הפרטים, תוכלו להקליק על הכפתור "צור כתובת אתר" שבתחתית הטופס. מתחת לכפתור זה יופיע הקישור המקודד שנוצר עבורכם:
תוכלו לסמן את הכתובת המקודדת ולהעתיק אותה (באמצעות ctrl+c).
תוכלו לשתול את הקישור שיצרתם במקום המתאים לכך בקמפיין – בדיוק כמו קישור רגיל.
שלב 4 – יצירת הקמפיין
כעת ניתן להמשיך וליצור את הקמפיין כרגיל:
יחד עם זאת, במהלך יצירת קמפיין חדש ישנן מספר נקודות חשובות שצריך לזכור:
1. "נושא המייל" – גוגל אנליטיקס יציג את השדה הזה כשם המזהה של הקמפיין:
2. כדי ש-inwise תשלח מידע לגוגל, יש להגדיר זאת בשלב יצירת הקמפיין. אם הדבר לא יוגדר, ביצועי הקמפיין לא ירשמו בגוגל אנליטיקס.
3. כדי להתחיל מעקב, יש להיכנס ל"הגדרות נוספות" בהגדרות הקמפיין, ולסמן ✓ ליד האפשרות "צפייה באמצעות ממשק גוגל אנליטיקס".
שימו לב, הגדרה זו תיכנס לתוקף רק אם הוגדר דומיין למעקב, לפי שלב 1 במדריך זה.
4. ניתן להגדיר מידע נוסף למעקב של גוגל אנליטיקס, כגון מין השולח, תאריך הלידה, מספר הטלפון הנייד, ועוד. כדי להגדיר איזה מידע נוסף ישלח לגוגל יש לבחור את השדה הרצוי מהתפריט הנפתח:
שלב 5 – איסוף הנתונים
כדי לראות כמה אנשים ביקרו באתר בעקבות הקמפיין ומה הייתה הפעילות שלהם באתר, תוכלו להתחבר לחשבון הגוגל אנליטיקס שלכם.
כדי לראות את המידע על הקמפיין ניתן להיכנס לתפריט "דיווח" שבראש העמוד.
לאחר מכן, בתפריט שבצד ימין, תוכלו להיכנס ל: רכישה >> קמפיינים >> כל הקמפיינים. כאן ניתן לראות את רשימה של כל מקורות התנועה של הגולשים לאתר, כולל קמפיינים בדיוור ישיר של inwise.
תחת העמודה "קמפיין" בגוגל אנליטיקס, תוכלו לראות את השם שהוגדר כ"נושא המכתב" במערכת inwise. באופן כזה ניתן לאתר את התנועה שהגיע מקמפיין הדיוור.
מצד שמאל למעלה, תוכלו להגדיר את טווח התאריכים לשם איסוף הנתונים:
שימו לב, כי המלבן שמימין מייצג את תאריך ההתחלה למעקב, ואילו המלבן השמאלי (המסומן כאן בכחול) מייצג את תאריך הסיום למעקב.
תוכלו להגיע לחשבון שלכם בגוגל אנליטיקס – המקושר לקמפיין – דרך מערכת inwise. תוכלו לעשות זאת באמצעות כניסה לאזור האנליטיקס במערכת. ניתן לגלול את המסך למטה, ולהקליק על "קמפיין זה מנוטר על ידי Google Analytics":
מידע נוסף בגוגל אנליטיקס
בזמן יצירת הקמפיין, ניתן להגדיר מידע נוסף שמערכת inwise תשלח לגוגל אנליטיקס (מפורט בשלב שני, סעיף 4). כדי לראות את המידע בממשק של גוגל אנליטיקס, תוכלו לבצע את הפעולות, כפי שמפורט בשלב 5 (להיכנס לרכישה >> קמפיינים >> כל הקמפיינים).
חשוב לשים לב לטווח התאריכים המוצג, אותם ניתן לשנות בצד שמאל למעלה.
אם אתם מנהלים מספר קמפיינים במקביל ואתם רוצים להתמקד רק בקמפיינים שהגיעו מ-inwise, תוכלו לצפות בהם על ידי הקלקה על מאפיין משני >> רכישה >> מקור: